Duell kan integreres med DUETT for overføring av dagsoppgjør, kunder, varer og fakturagrunnlag.
Du finner mer informasjon om integrasjonen på DUETTs side.
Ta kontakt med support, så vil vi hjelpe deg med oppsett A-Å.
Duell kan integreres med DUETT for overføring av dagsoppgjør, kunder, varer og fakturagrunnlag.
Du finner mer informasjon om integrasjonen på DUETTs side.
Ta kontakt med support, så vil vi hjelpe deg med oppsett A-Å.
Oppsettet følger hovedsakelig samme guide som Unimico/Softrig
Oppsettet følger hovedsakelig samme guide som Unimico/Softrig
Tilbud brukes for å sende spesifikke tilbud til kunder. Om du er kjent med kundeordre, vil tilbud virke veldig kjent. Når et tilbud aksepteres, vil det opprettes en kundeordre fra tilbudet.
Du går inn Ordre > Tilbud.
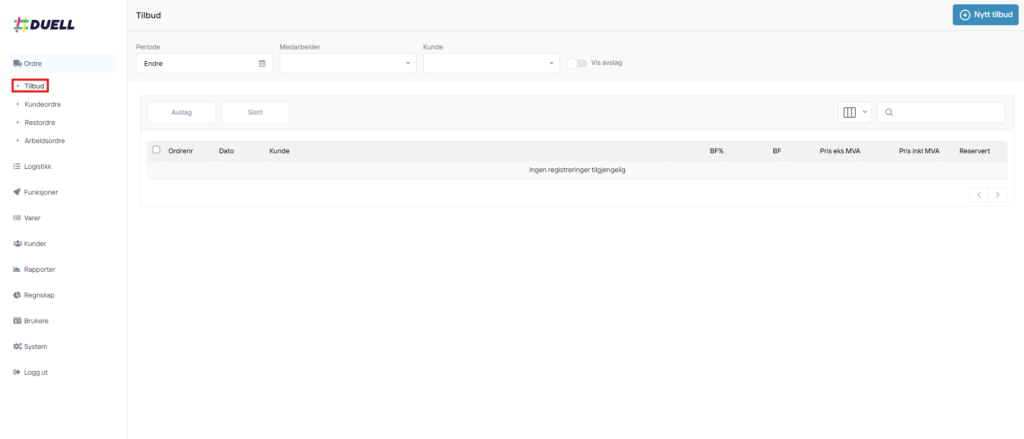
Deretter trykker du Nytt Tilbud oppe i høyre hjørnet for å opprette et nytt tilbud. Du vil da komme videre til en side hvor du legger inn all informasjon relevant til tilbudet: Kunde, leveringsadresse, kontaktperson, detaljer om tilbudet med oppfølgingsdato og hva selve tilbudet er på.
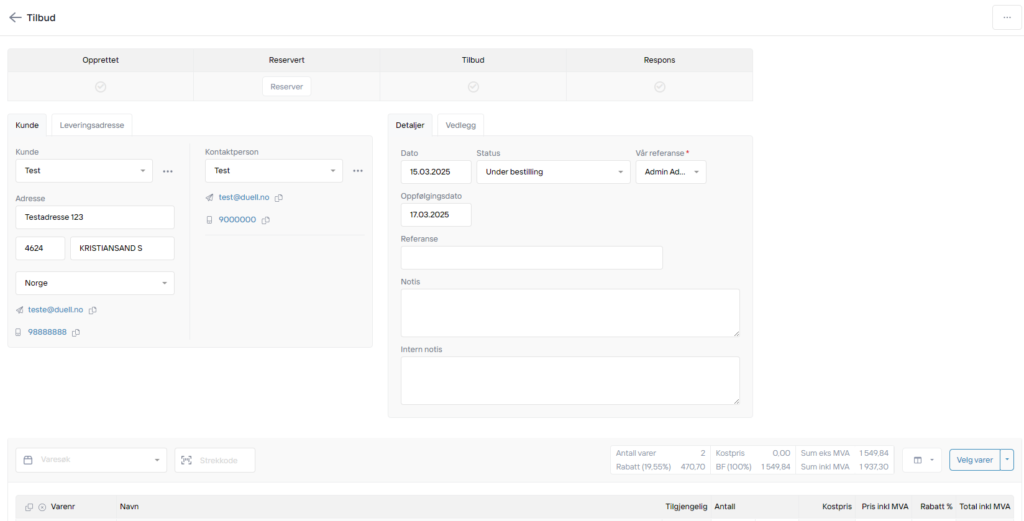
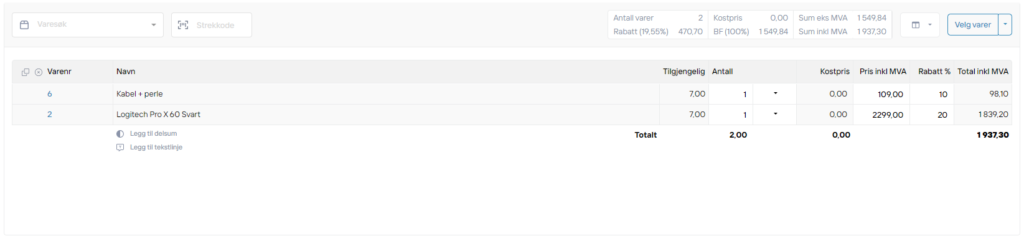
Når du har lagret tilbudet, kan du reservere varen du sender tilbud på. Et tilbud vil aldri trekke varen fra lager, bare reservere det.
Du får valg mellom å sende tilbud på norsk eller engelsk. Tilbudet vil ikke kunne aksepteres eller avslås automatisk gjennom en knapp, men må manuelt markeres med status.
Du har mulighet til å endre teksten som sendes i tilbudet og legge til vedlegg om relevant. Vi anbefaler derfor å legge til en liten tekst om at kunden må svare på tilbudet for at dere skal kunne oppdatere tilbudet.
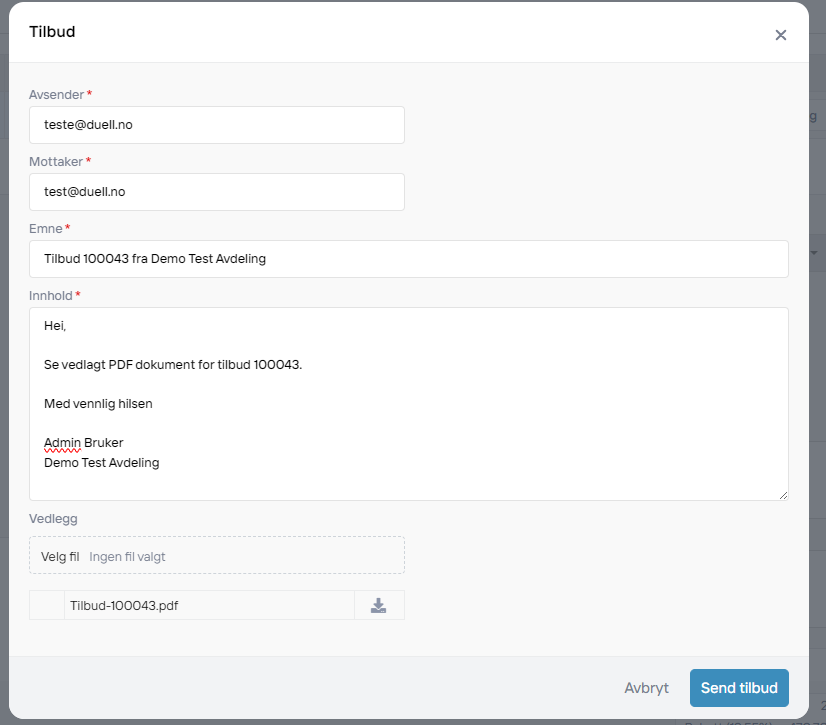
Om tilbudet blir markert som akseptert, vil det omgjøres til en kundeordre. Merk at ordrenummer på kundeordren kan være et eldre nummer da ordrenummer bestemmes av når tilbudet opprettes og ikke når det ble gjort om til en kundeordre. Dato for kundeordren vil alltid samsvare med når kundeordren opprettes.
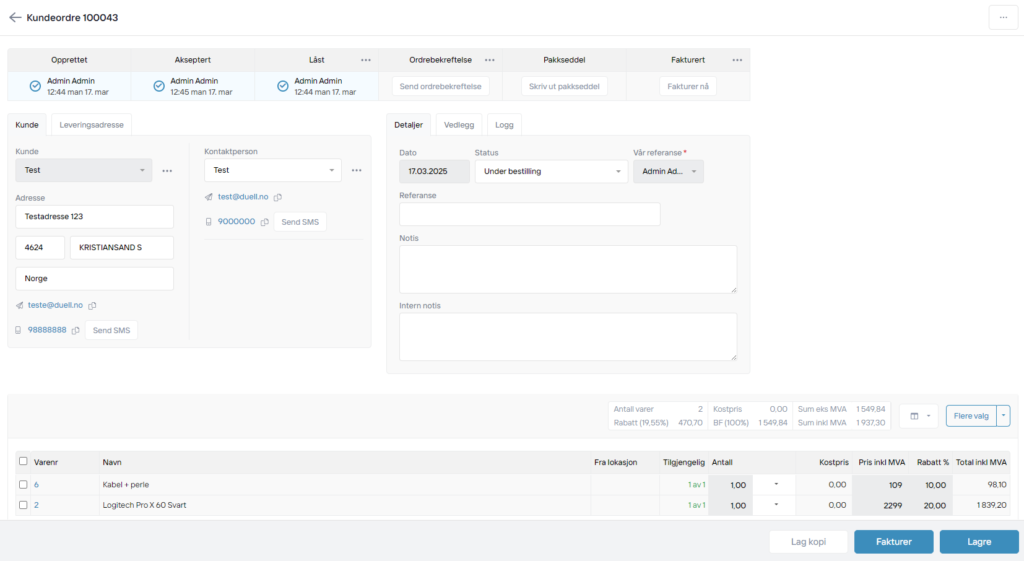
Om det blir avslag på tilbud, så har du alltid mulighet til å endre status til Akseptert eller Fjern avslag. Eventuell reservasjon av varer vil fjernes om tilbudet blir markert som avslått.

Avslåtte tilbud skjules som standard. Om du ønsker å vise avslåtte tilbud, trykker du Vis avslag ved filter. Du kan huke av for å velge tilbud og slette dem fra oversikten om ønskelig.
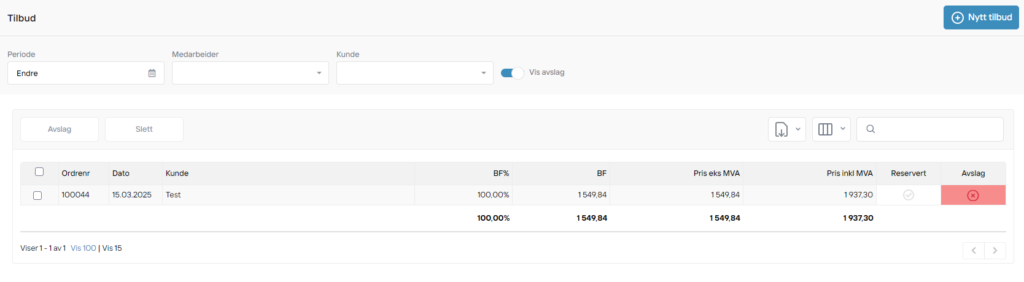
Om du sender mange tilbud og merker at du må endre teksten til det samme hver gang det sendes, kan du heller endre den faste teksten som brukes som mal.
Dette gjør du ved å gå inn på System > Oppsett > Epost. Her vil du kunne opprette mal for tilbud, både på norsk og på engelsk.
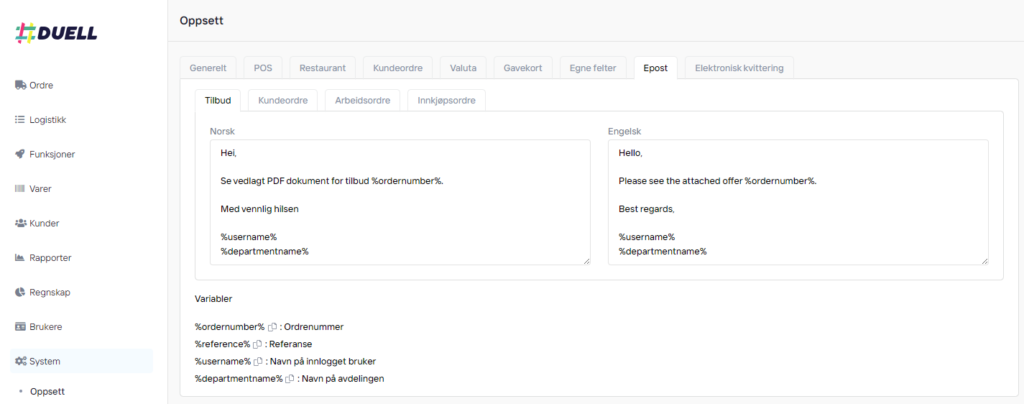
Du kan også legge inn fast tekst lenger nede på samme side. Denne teksten vil knyttes til selve tilbudet.
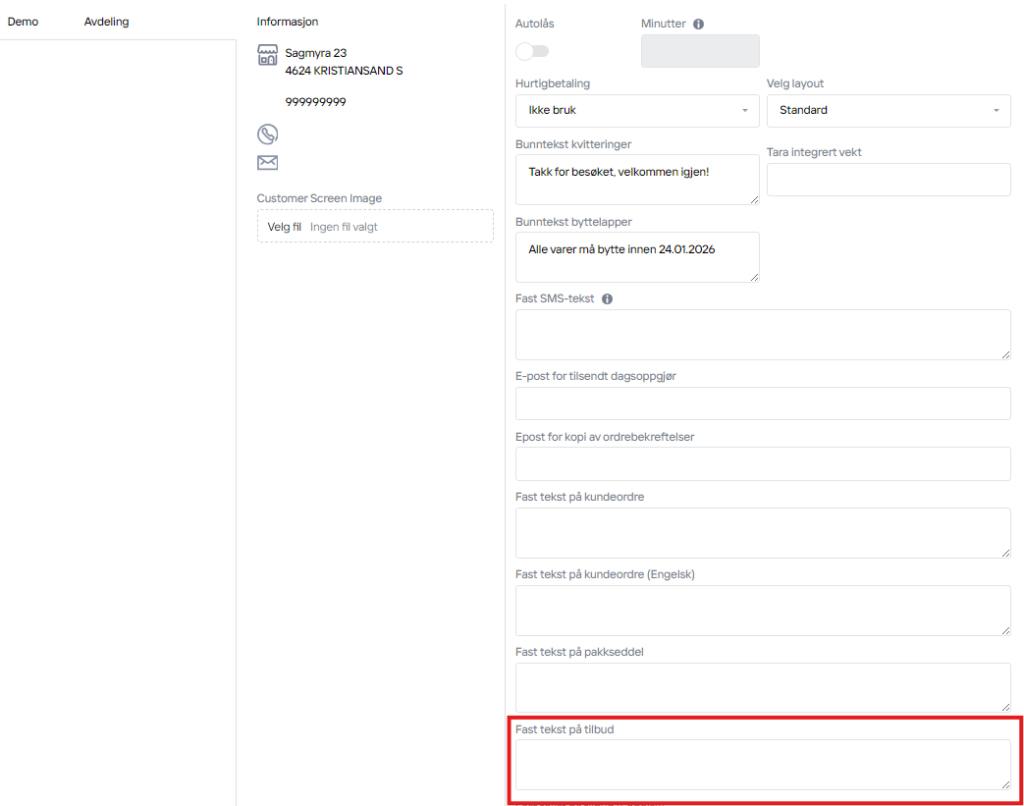
Fast tekst på tilbud vil dukke opp på PDF-vedlegget med selve tilbudet. Se feltet «Dette er en fast tekst på tilbudet» under for plassering av teksten.
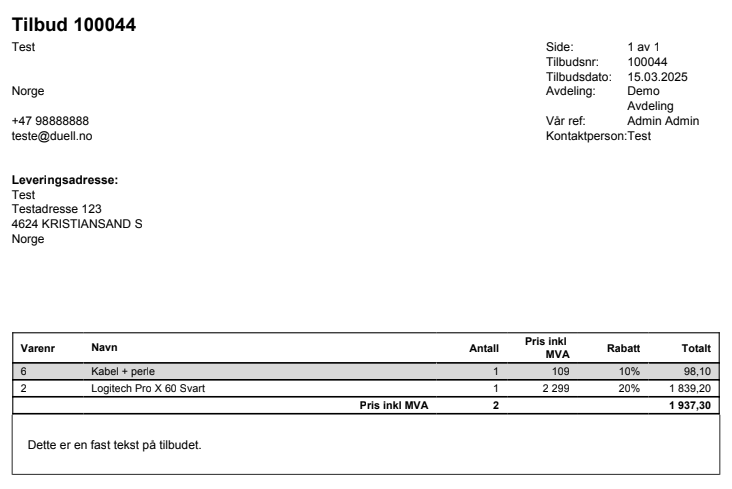
Om du trykker på de tre prikkene oppe i høyre hjørnet når du er inne på et nytt tilbud, vil du kunne få valget «Unntatt merverdiavgift»
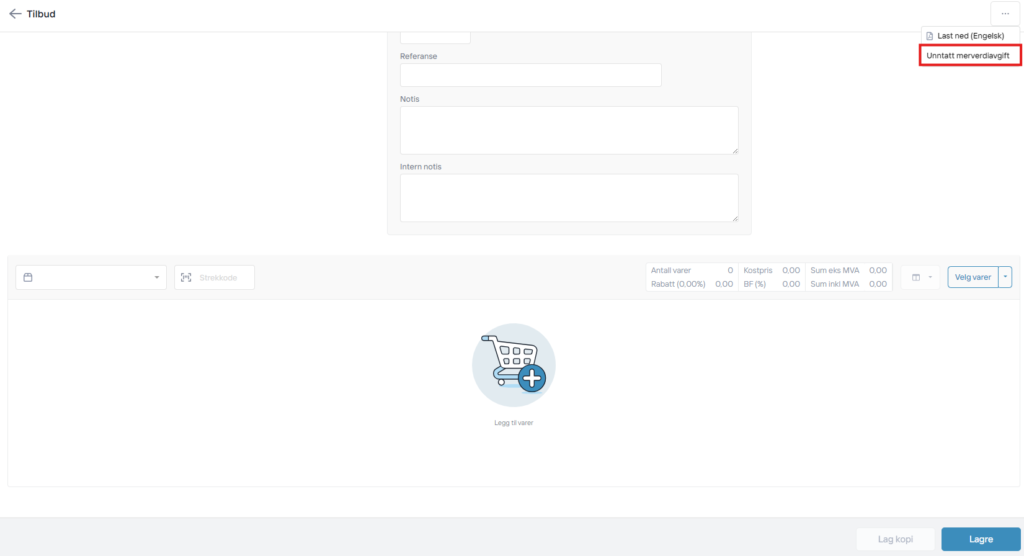
Ved å trykke på denne, vil du få opp et nytt vindu hvor du kan velge grunn for MVA-unntaket.
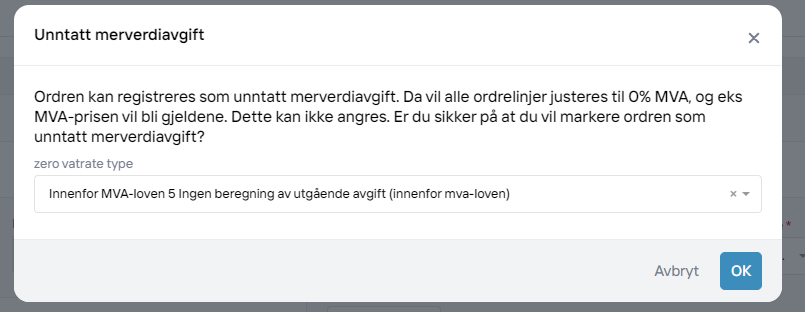
Tilbudet som opprettes markeres med Unntatt merverdiavgift.
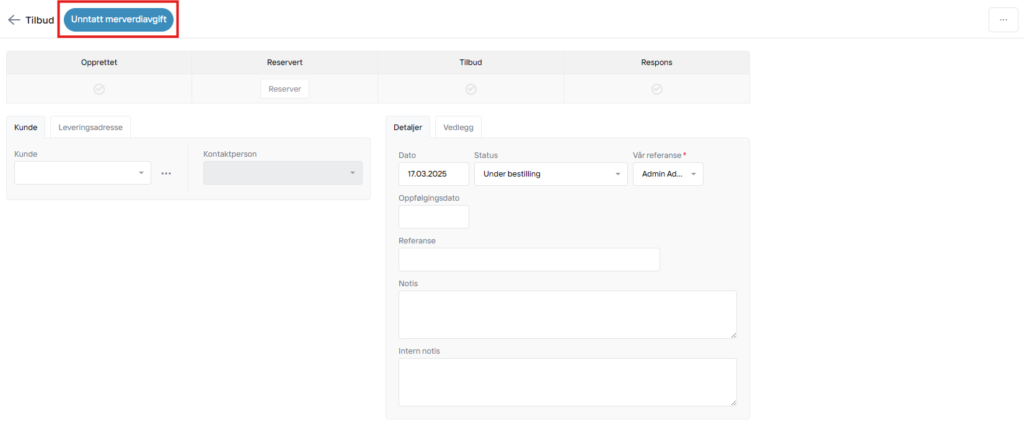
Med en Google-tag-ID kan du spore aktiviteten på kanaler. Det er ikke mulig å legge inn sporing på arrangementer, så tag-IDen må knyttes til headeren til kanal-siden.
For å legge inn koden, må du først finne kanalen. Dette gjør du inne på Booking > Innstillinger > Kanaler.
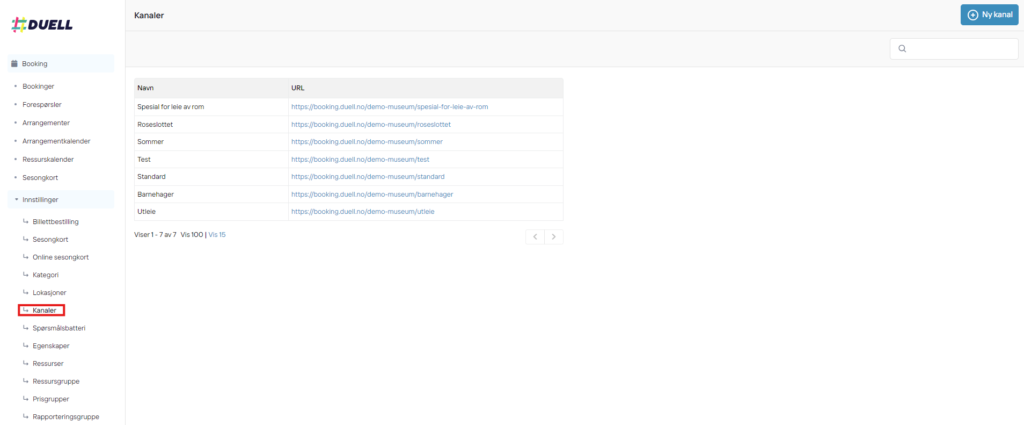
Gå inn på kanalen du skal legge inn Google-tag-IDen på.
Du kan legge inn Google-tag-IDen inne på feltet Head
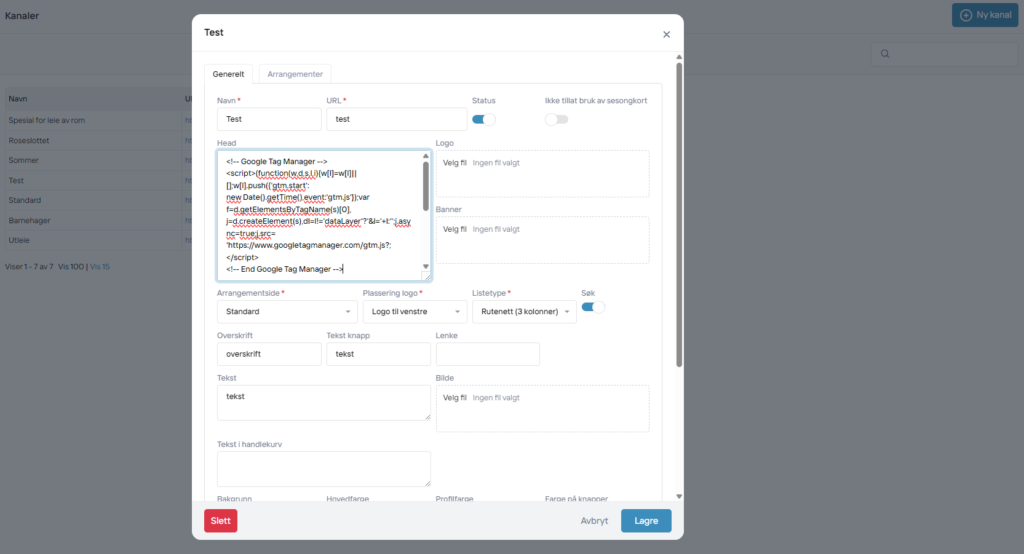
Etiketter er klistermerker med varenavn, pris og strekkode. Strekkoden genereres basert på verdien i feltet «Strekkode» på varekortet. Om varen ikke har verdi for strekkode vil DUELL forsøke å generere strekkode basert på varenummer.
DUELL har støtte for følgende etikettstørrelser. DUELL har ikke begrensninger i hvilken etiketteskriver du kan benytte. Merk at det er store kvalitetsforskjeller i utskriften på etiketteskrivere, og lange strekkoder på små etiketter kan være uleselige om de er skrevet ut på en etiketterskriver som ikke skriver ut detaljert nok.
Følgende etiketter er tilgjengelig:
Du kan bestille etiketter per epost til vår support.
For å skrive ut etiketter logger du inn i DUELL Adminog går til Varer. Marker varene du ønsker å skrive ut etiketter for og velg Skriv ut i toppen av listen
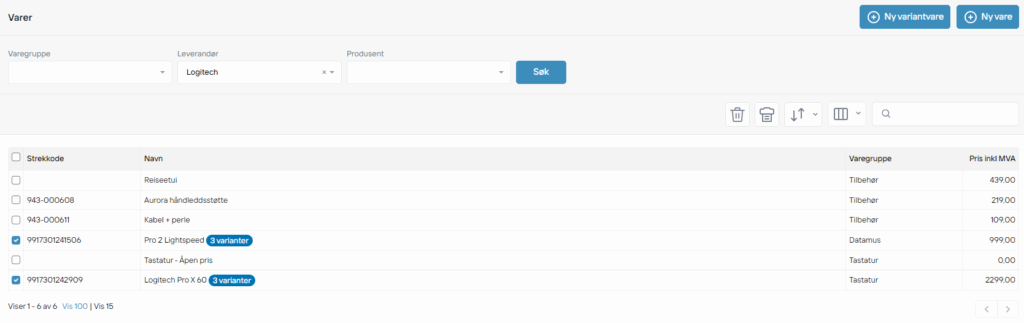
Vi skal nå konfigurere utskriften før etikettene skrives ut.
Innstillingene for størrelse, og rad verdier lagres per maskin slik at samme valg enkelt er tilgjengelig ved neste utskrift.
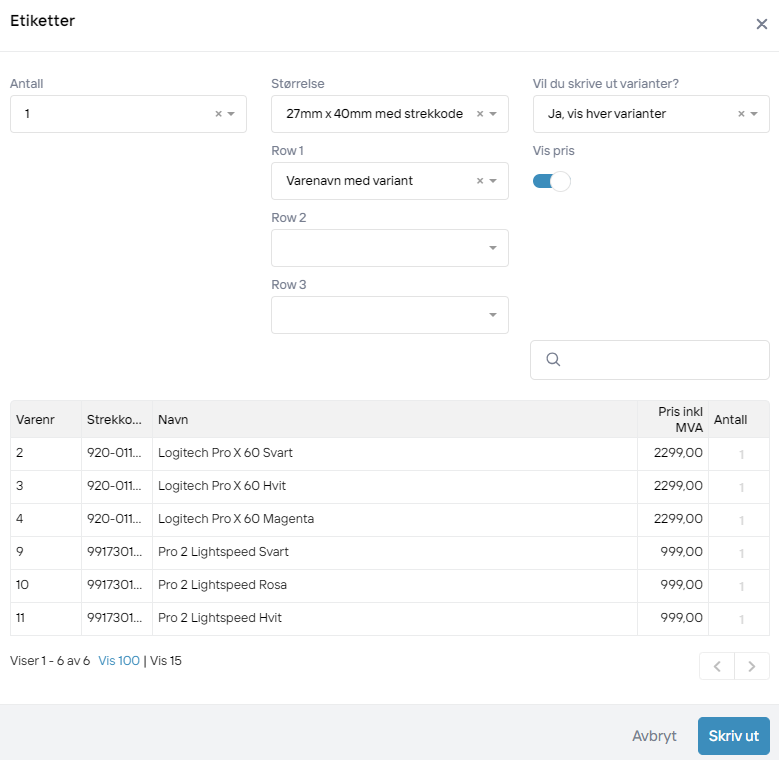
Antall:
Fra nedfallsmenyen velger du et predefinert antall etiketter for alle varene nå markert for utskrift, eller du kan velge «Antall på lager» som vil skrive ut det eksakte antallet i din lagerbeholdning.
Antallet for hver varelinje kan overskrives i «Antall» kolonnen til høyre
Størrelse:
Velg størrelsen på deres etikettrull. Noen av størrelsene har mer plass, og derfor mer muligheter for tilpassing.
Tilpassing av etikett:
27×40 og 29×90 støtter 3 egendefinerte rader.
17×54 støtter kun 1 egendefinert rad.
Parameter valgt i Rad 1, vil automatisk fortsette på rad 2, og eventuelt rad 3 om radene forblir udefinert. Dette kan være hensiktsmessig ved f. eks. lange varenavn.
Eksempel konfigurasjon:
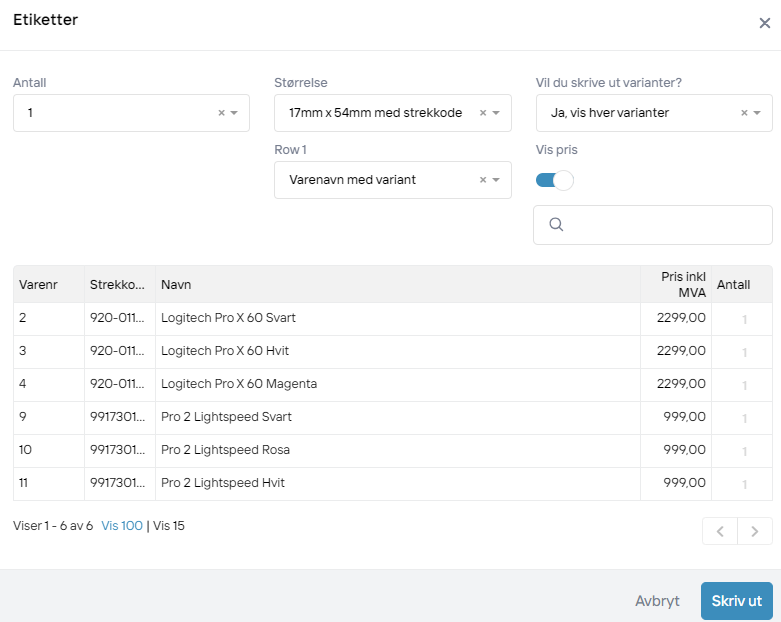
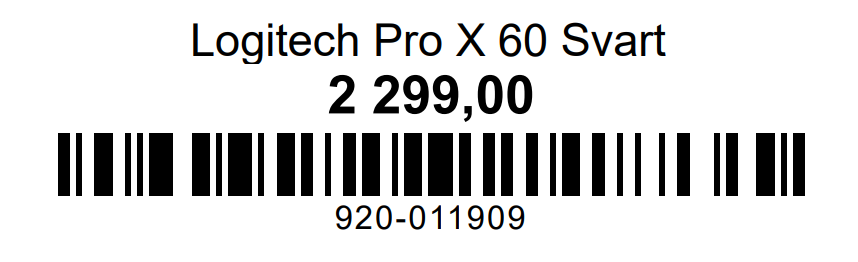
Ved denne konfigurasjonen sikrer du at variant beskrivelsen alltid fremkommer på etiketten selv ved lange varenavn.
Det er mange ulike måter etiketten kan konfigureres.
Disse parameterene er i dag mulig å definere per rad:
Variantutskrift:
Systemet foreslår som standard utskrift for hver variant. Du kan velge å skrive ut etikett kun for hovedvaren, ved å velge «Nei, kun hovedvaren».
OBS! Vær oppmerksom på at de fleste skrivere krever at du på forhånd har konfigurert etikettstørrelse i skriveren.
Utskrift av etiketter gjøres kjapt og enkelt fra administrasjonspanelet.
Støttede skrivere:
Brother QL810W – Størrelse: 29x90mm og 17x54mm
Zebra GK420d – Størrelse: 40x27mm
Flere skrivere kan brukes med denne størrelsen. Support avklarer om deres skriver fungerer, og hjelper med konfigurasjon av oppsett av skriver.
Fremgangsmåte:
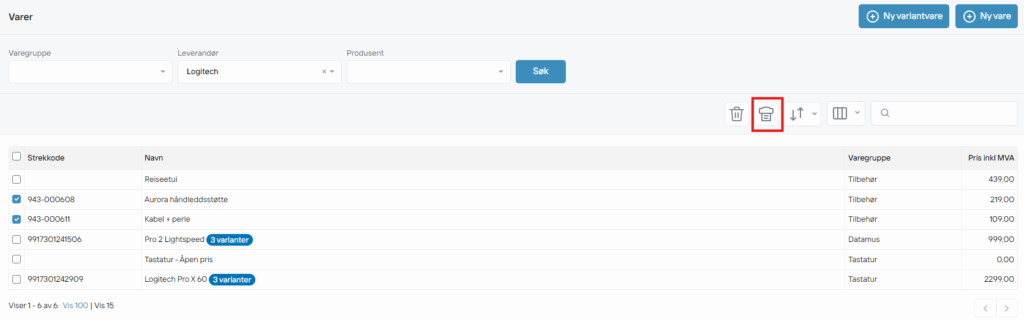
Etiketten spesifisert blir nå printet fra valgt etikettskriver.
DUELL er integrert med Poweroffice.
Denne artikkelen forklarer oppsettet av integrasjonen.
Overføringene kan gjøres manuelt eller automatisk.

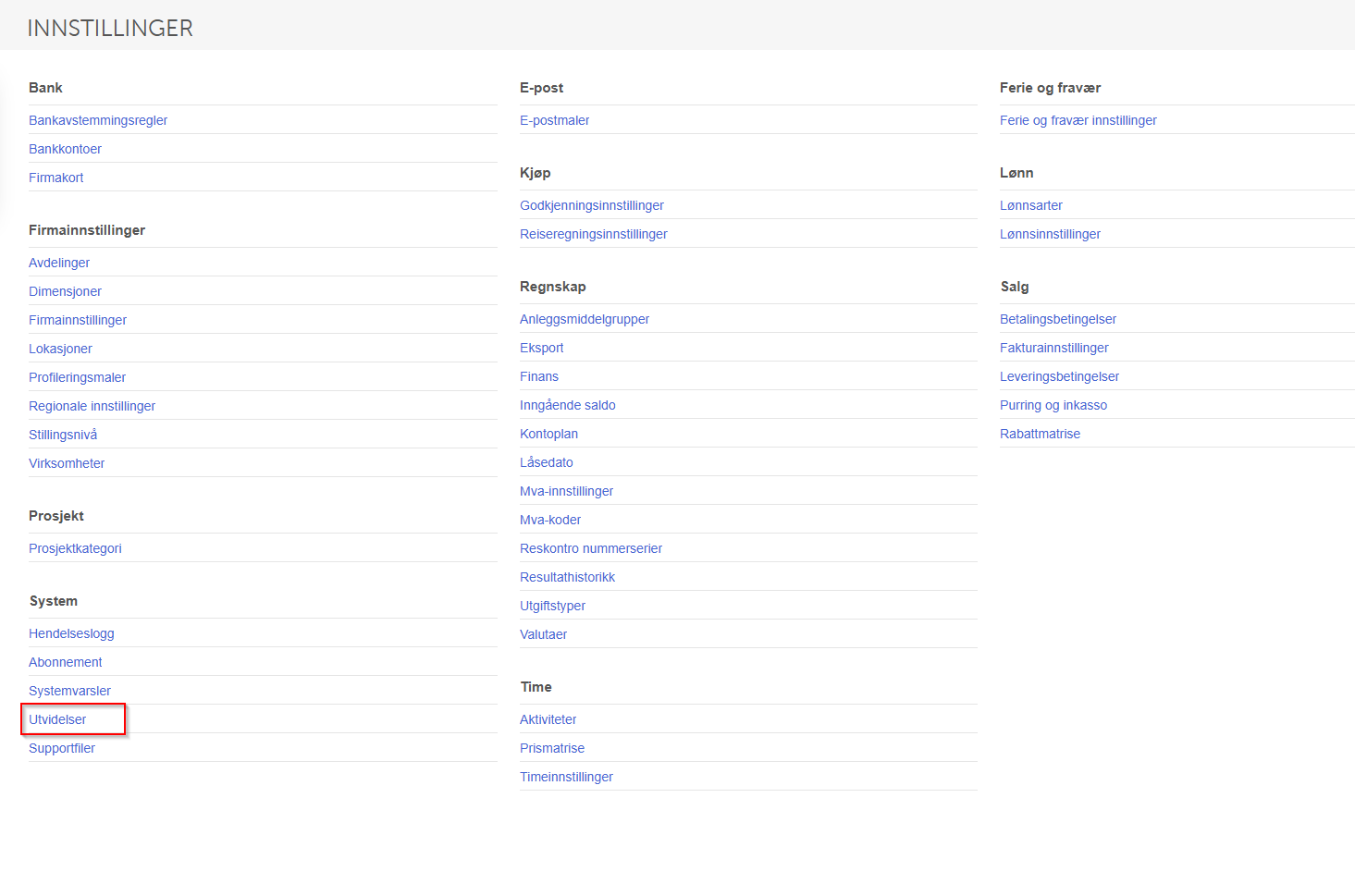

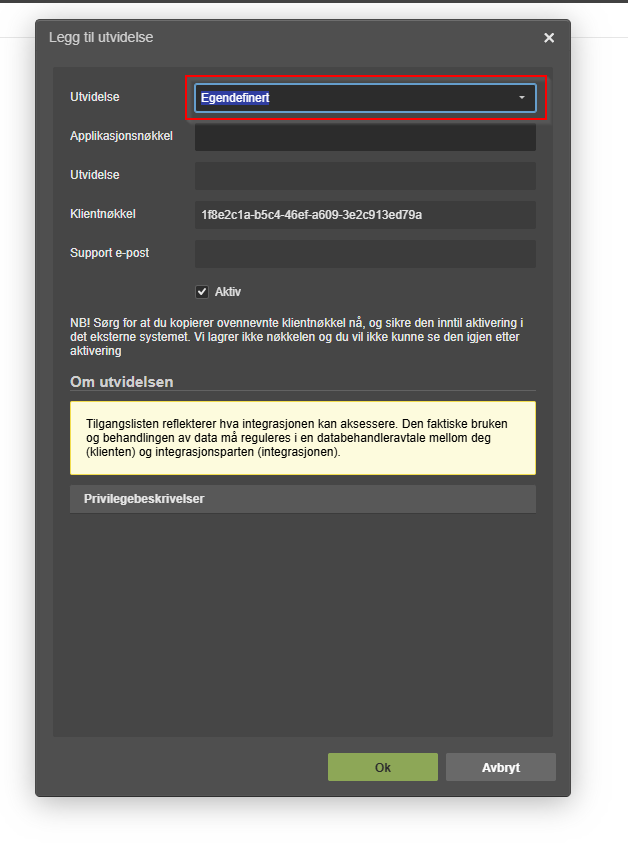
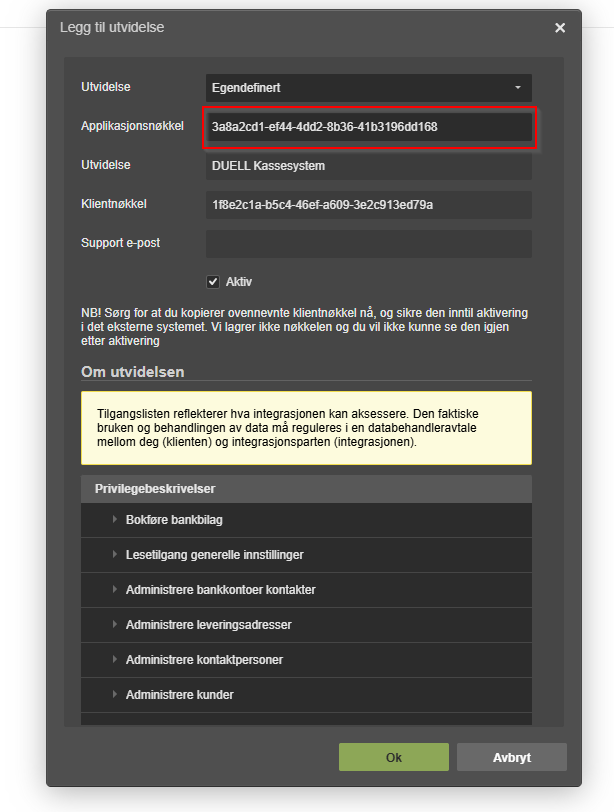
Integrasjonen er nå satt opp. Om enkelte data ikke blir overført nå eller i fremtiden, finner du detaljene knyttet til dette under Integrasjoner > Eksportlogg
| Felt | Beskrivelse |
| Flere avdelinger | Om dere har flere avdelinger, må denne settes til PÅ og riktig avdeling må velges. Er nedtrekkslisten er tom, kan du klikke oppdaterings-ikonet for å hente inn avdelingene. |
| Z-rapport | Dagsoppgjør blir automatisk overført fra DUELL til Poweroffice |
| Beholdningsendring | Beholdningsendring og Varelager synkronisering. Sørger for at Varelager og Varekost oppdateres basert på salg og registreringer i DUELL. Krever Z-rapport aktivert, og kontoplan felter: Beholdningsendring og Varelager |
| Type import | AV: Dagsoppgjør blir lagt til i bilagsmottaket, og må manuelt godkjennes (kan redigeres først). PÅ: Dagsoppgjøret går direkte inn i hovedboka (kan ikke redigeres). Type import er kun relevant om Z-rapport står til PÅ |
| Fakturaer | Fakturagrunnlag blir automatisk overført fra DUELL til Poweroffice og lagt til som en ordre/fakturakladd. |
| Automatisk distribusjon | Faktura utsendes automatisk fra Poweroffice. Faktura utsendes med EHF om kunde er registrert med orgnr. og kan motta EHF. |
| Kunde | Kunder blir automatisk overført. Velg om du ønsker at DUELL eller Poweroffice skal være master – velg DUELL om du er usikker |
| Varer | Varer blir automatisk overført. Velg om du ønsker at DUELL eller Poweroffice skal være master – velg DUELL om du er usikker Sett Lager til PÅ om du også ønsker at antall på lager skal overføres (sett AV om du er i tvil). |
| Fra dato | Velg fra hvilken dato data skal overføres. Alle dagsoppgjør/fakturaer fra før denne datoen vil ikke bli overført. |
| Automatisk overføring | Velg om du ønsker automatisk eller manuell synkronisering. Intervallene for automatisk overføring justerer seg selv automatisk, og vil normalt være 24 timer. |
GTIN feltet i Poweroffice synkroniseres til strekkode feltet i DUELL, og motsatt.
OBS! Kun 13 siffret strekkode er gyldig i Poweroffice. Er strekkode registrert i DUELL i et annet format, vil strekkoden ikke synkroniseres fra DUELL til Poweroffice.
Ja, kundereskontro kan benyttes. Bruk av kundereskontro krever at reskontroen er opprettet i Poweroffice under Innstillinger > Reskontro nummerserier.
HB Konto oppført for nummerserien benyttes som konto, samtidig som kundereskontro oppføres i kontoplanen i DUELL
«Deres referanse» er et påkrevd felt, ved fakturering m/ metode EHF. Feltet utfylles med disse verdiene fra DUELL:
Integrasjonen mellom DUELL og Telaris gjør det følgende:
Det følgende oppsettet gjørs ofte av Kasseservice som en del av onboardingen, og er ikke noe som må vedlikeholdes.
Aktiver følgende moduler
Sett opp egne betalingsmetoder
Sett opp egne betalingsmetoder.
Følgende betalingsmetoder er støttet:
Oppsett av kontoplan
Når oppsettet i DUELL er ferdig, må følgende informasjon sendes til Telaris, og så vil de fullføre integrasjonsprosessen fra sin side.
Det er ikke nødvendig for vanlig bruk å vedlikehold og logge inn i administrasjonspanelet i DUELL. Integrasjonen med Telaris håndterer all synkronisering, slik at det kun er førstegangsoppsettet gjøres i DUELL sitt administrasjonspanel.
Fra Telaris kan du enkelt finne fra dine åpne ordre ved å velge «Ordre -> Åpne ordre» fra menyen i venstre side. Klikk deretter på ordren du ønsker å sende til DUELL for betaling. Deretter kan du fritt huke av de spesifikke ordrelinjene du ønsker å sende til kassen. Om hele ordren skal betales, lar du alle linjene være avhuket, slik demonstrert i eksempelet under.
For å sende de merkede ordrelinjene til kassen, klikker du «Betal i kasse». Ordren blir da fortløpende tilgjengelig i DUELL under valget «Kundeordre» direkte i kassebildet.
Når ordren er sendt til kassen, vil ordrelinjene være gule fram til ordren er blitt betalt i kassen.
For å betale ordren i kassen, må den hentes fram ved å velge «Kundeordre» øverst i skjermbildet. Du vil da få opp en oversikt over alle ordre som ligger klare til betaling ifra Telaris. Trykk på handlekurv knappen for å hente ordren til kassen for å ta betalt.
Etter ordren er betalt i kassen, vil de betalte ordrelinjene være deaktivert slik at de ikke kan tas betalt for dobbelt.
Fra DUELL kan du låse opp, eller sende en ordre i retur til Telaris om pris, eller annet skal endres før betaling. For å løse opp en ordre, må ordren hentes fram fra «Kundeordre» oversikten i DUELL. Fra oversikten trykker du på hengelås knappen på raden med ordren du ønsker å låse opp. Ordren blir da låst opp i Telaris hvor du kan endre den etter behov, før du velger betalingsmetode.
I Telaris kan du opprette en ny kategori med koden «tiles». I denne kategorien kan du lage underkategorier (kun ett nivå), og disse vil automatisk bli synlige som hurtigknapp-grupper i DUELL. Alle varer som er tildelt disse kategoriene vil bli synlige i DUELL som hurtigknapper. Det kan ta noe tid før hurtigknappene blir synlig.
Dette fungerer både for det som i Telaris heter «Hovedkategori» og «Flere kategorier», men vi anbefaler at du benytter Flere Kategorier til dette.
Integrasjonen mellom DUELL og Future gjør det følgende, og fungerer som en 1-veis integrasjon.
Krever Future versjon 6.20.58 eller nyere. Fungerer på alle versjoner av DUELL.
I Future under menyvalg: Fil – Administrator – Innstillinger (F12) finner du fanen «Ekstern kasse». Her finner følgende innstillinger.
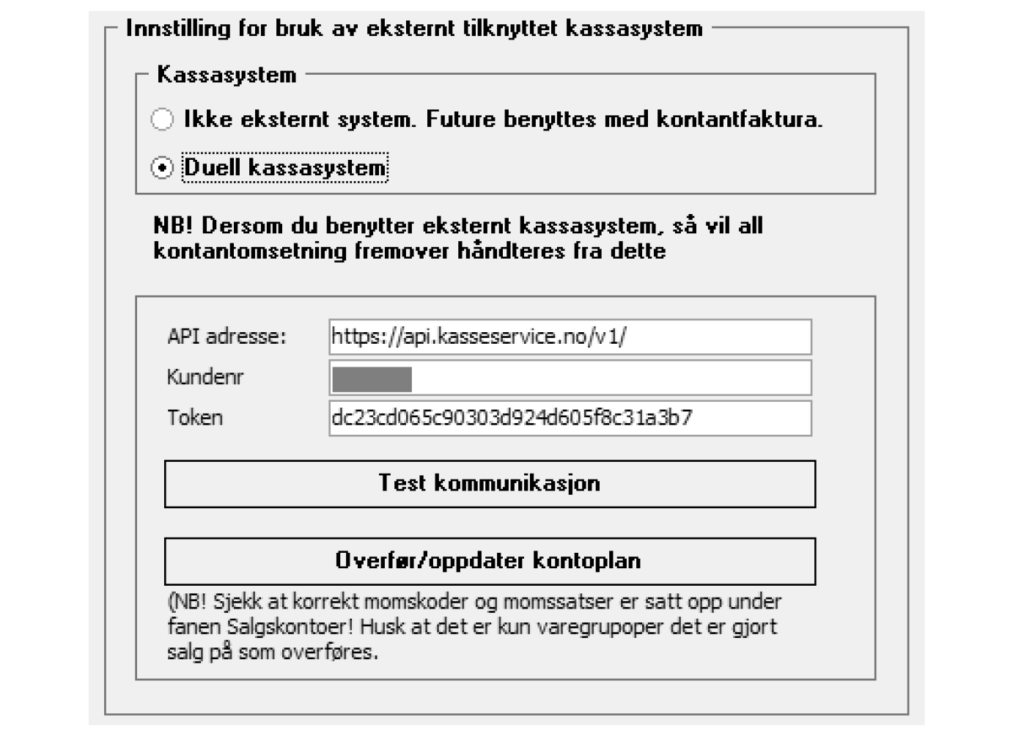
Her velger du da Duell kassasystem, legger inn API adressen http://api.kasseservice.no/ som vist over, ditt kundenummer og Token, som du finner under menyvalget API-oppsett i Duell Backoffice.
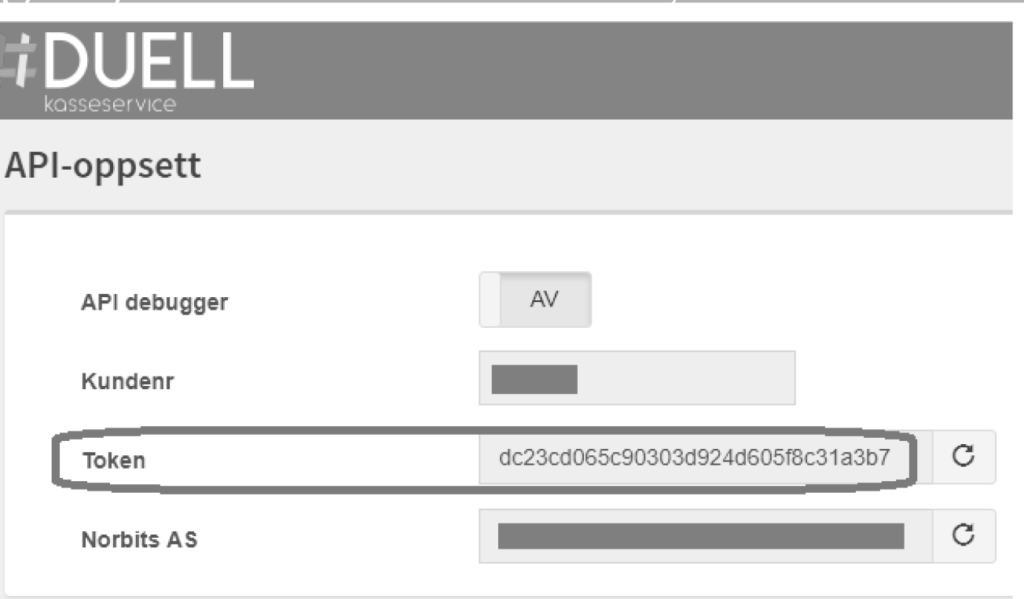
Etter å ha lagt inn disse innstillingene inn i Future, tester du med å trykke på knappen «Test kommunikasjon». Du skal da få opp:
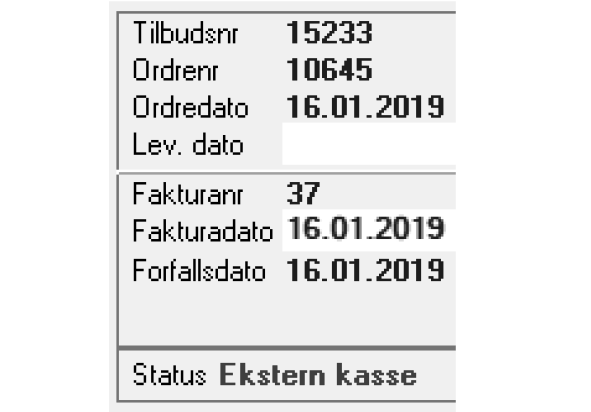
For at salg på kassen skal kunne posteres mot korrekte salgskontoer, med korrekte momssatser og momskoder, må du legge dette inn i Future under fane «Salgskontoer» i Innstillinger.
Eksempel:
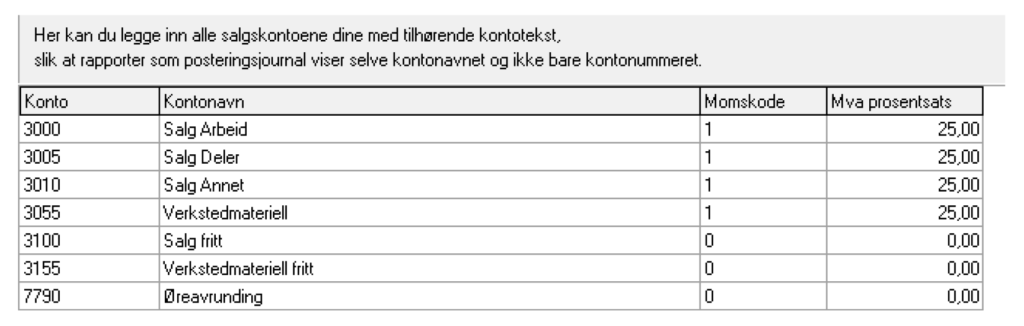
Avklar med regnskapskontoret ditt hvilke salgskontoer dere skal benytte, hvilke momskoder og momssatser som skal gjelde for ditt kontooppsett.
Varer og varegrupper overføres til kassen etter hvert som man overfører ordrer. Det vil altså komme flere og flere varer og varegrupper tilgjengelig på kassen etter hvert som systemene benyttes.
Du må altså med jevne mellomrom, og i hvert fall i forkant av eksport til regnskap fra kasse, oppdatere kontoplanen på kassen med å trykke på knappen «Overfør / oppdater kontoplan» i kasseoppsettet.
Husk at så snart du har lagret innstillingene og valgt «Duell kassasystem» under innstillinger, så vil Future gå over til integrert modus på kontantsalg umiddelbart.
Det er altså viktig at alle brukere er logget ut av Future mens man legger inn oppsett og tester kommunikasjonen.
Når oppsett er på plass og kommunikasjonen testet, kan man sette innstillingen tilbake til «Ikke eksternt system. Future benyttes med kontantfaktura», og fullføre dages/ukens/månedens salg i Future, og for eksempel slå på integrasjonen på en avtalt dag der de ansatte er klare for å benytte den nye kassen.
Alle innstillinger bevares, selv om man bytter tilbake til at Future benyttes som kontantfaktura system.
Når alle er helt klare for å kjøre i gang, så logger samtlige ut av Future, en administrator logger inn, slår på integrasjonen igjen, tester kjapt at kommunikasjonen er oppe og går med testknappen, lagrer og restarter Future. Da kan også alle de andre brukerne logge inn igjen, og kontantordrer vil nå overføres til kasse når de fullføres i Future.
I Future gjør du alt helt slik du vanligvis gjør, men når du velger utskrift av faktura på en kontantordre, så vil du ikke lenger få opp betalingsvindu og kvitteringsutskrift fra Future, men ordren din vil bare endre status til
«Ekstern kasse» så snart den er overført til kassen, og så plukker du den opp på kassen og fullfører salget der.
I tillegg vil da ordren bli låst i Future og få tildelt et eget internt «fakturanummer» som går i en nummerserie som ikke påvirker vanlig kredittsalg eller kontantsalg du har, eller har hatt i Future.
Salg som overføres til kasse vil følgelig heller ikke komme med i noe omsetningsstatistikk i Future, men bare være dokumentert som en låst «arbeidsordre», der varene som er lagt inn trekkes fra lageret ditt.
Future er ikke et kassasystem, men ordre-/lagersystem med mulighet for å fullføre ordre som kontantordre. I forbindelse med nytt regelverk fra myndighetene, så må man ha et produkterklært kassasystem dersom man skal drive med kontantsalg der kontantordren ikke er knyttet mot identifiserbar person eller firma.
All kontantomsetning håndteres fra kassen, slik at disse ordrene i Future ikke vil vise i omsetningsrapporter i Future, og heller ikke være til grunnlag for eksport til regnskap eller andre formål. Etter at en ordre er overført fra Future til kasse, blir den låst i Future, og lever sitt liv videre på kassen.
På kassen kan den fullføres slik den foreligger, korrigeres slik at den avviker fra ordregrunnlaget i Future eller kanselleres. Det vil altså ikke lenger nødvendigvis være samsvar mellom ordregrunnlaget man overførte fra Future, og det endelige resultatet av den på kassen.
DUELL har integrasjon mellom Autoplus og DUELL. Når ordren er ferdig behandlet i Autoplus kan den faktureres via Tripletex, eller overføres til DUELL for betaling i kassa.
Oppsettet må gjøres av våre supportmedarbeidere. Ta kontakt med support for å komme i gang.
Introduksjonsvideo
Videoen viser kort flyten fra ordre opprettes i Autoplus, til betaling i DUELL, og avslutter med automatisk bokføring av dagsoppgjør i Tripletex.
Integrasjonen er et samarbeid mellom DUELL, Autoplus og Tripletex. Ordre blir opprettet i Autoplus, deretter velger du å fakturere ordren eller å sende den til kassen for betaling. Blir ordren sendt til kassen for betaling blir det opprettet en åpen ordre i Tripletex. Denne ordren kan så hentes fram direkte på kassen for betaling med foretrukket betalingsmåte.
Når ordren blir betalt for i kassen blir den åpne ordren i Tripletex lukket, og salget blir en del av omsetningen på kassen. Denne omsetningen blir overført til regnskapet i Tripletex når dagsoppgjøret er gjennomført.
Etter ordren er sendt fra Autoplus for betaling i kassen, hentes ordren enkelt fram ved å trykke på Tripletex ikonet øverst i kassebildet.
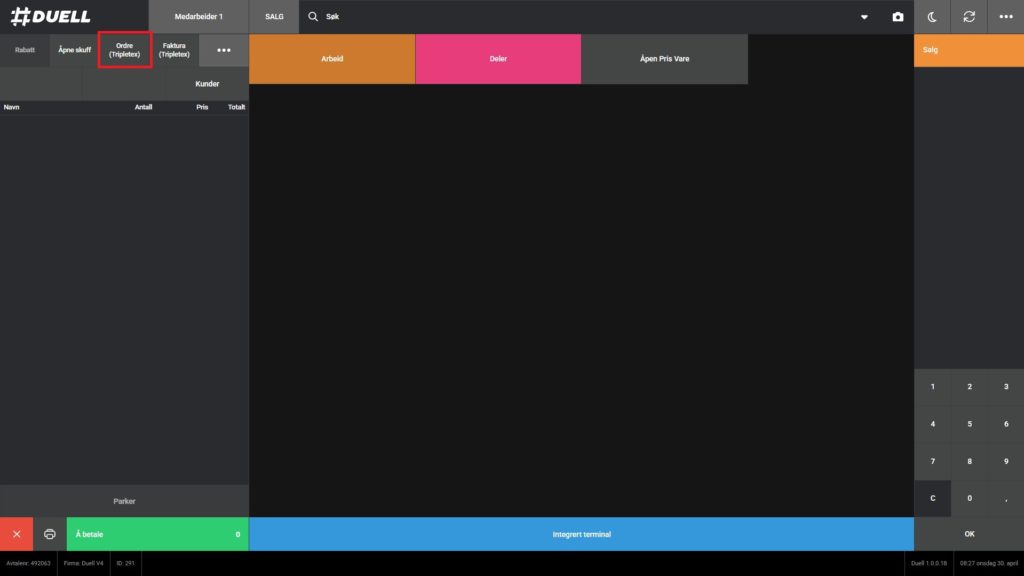
Ordreoversikten viser alle ordre sendt fra Autoplus til DUELL for betaling. Oversikten viser kun ubetalte ordre.
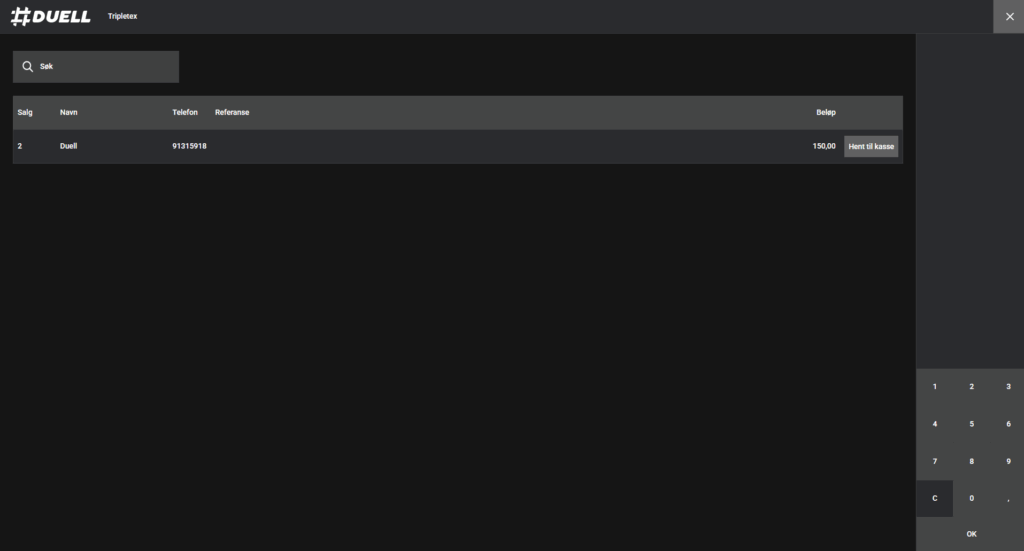
Du kan søke fram ordren på kundensnavn eller telefonnummer. For å velge ordren trykker du på handlekurven. Ordren blir hentet til kassen, betaling gjennomføres som normalt.
Ønsker kunden å kjøpe noe ekstra, kan dette legges til direkte i kassen. Søk frem produktet med søkefeltet øverst i kassebildet. Det støtte for predefinerte knapper som «Materiell», eller «Arbeid» med åpen pris for enkle innslag. Betaling gjennomføres som normalt.
Fakturaer sendt ifra Autoplus kan også betales i kassen om kunden ønsker det. Trykk på Tripletex knappen øverst i kassebildet. Velg «Faktura» fanen øverst i vinduet.
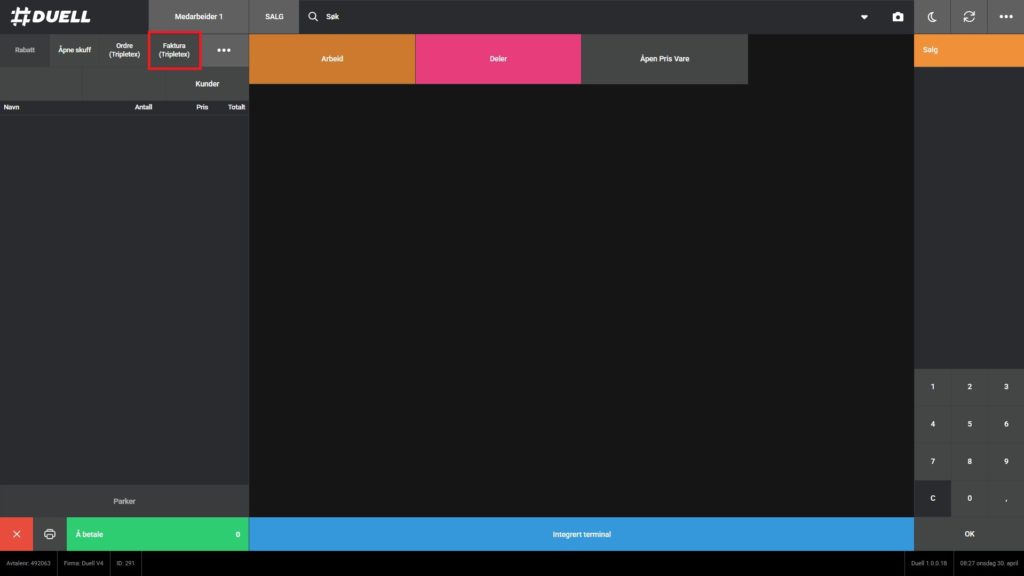
Du kan søke etter kundens navn eller telefonnummer for å finne riktig faktura. Velg faktura med å trykke på handlekurv knappen. Betaling gjennomføres deretter som normalt.
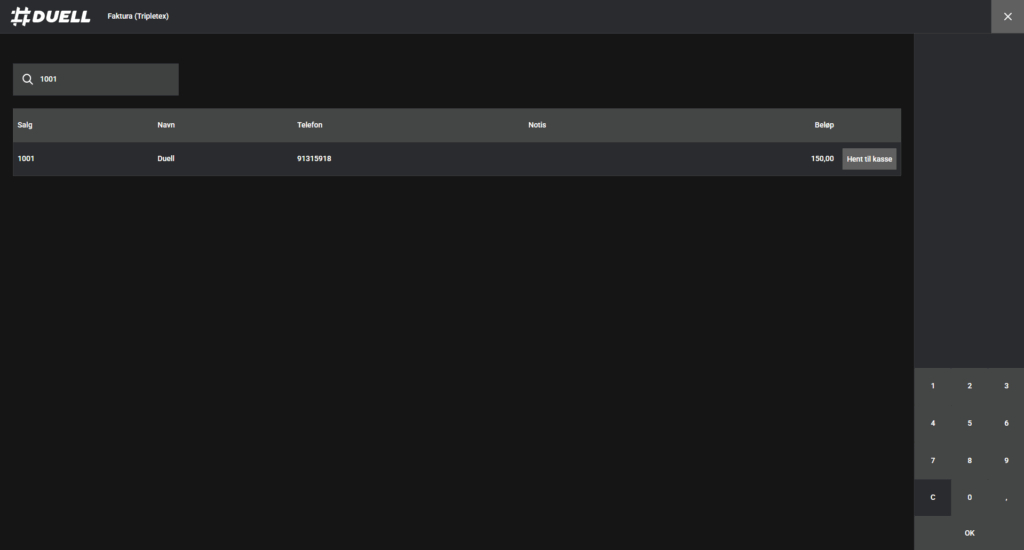
Når en faktura blir betalt direkte i kassen, blir fakturaen kreditert, og salget blir da del av omsetningen på kassen.
Fjerning av ordre må gjennomføres i Tripletex.
Logg inn i Tripletex, velg Faktura -> Ordreoversikt. Finn ordren du ønsker å slette.
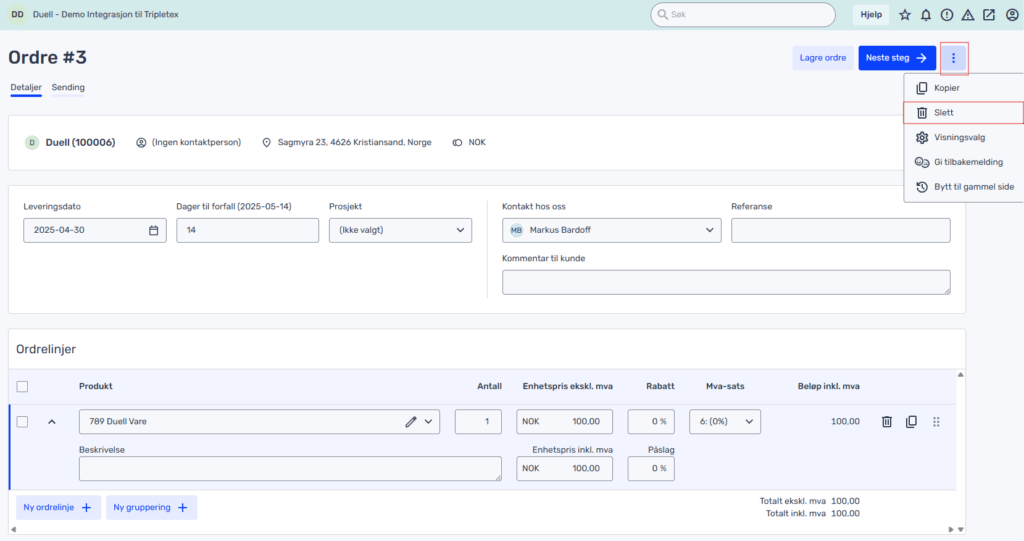
Merk ordren i venstre kolonne. Trykk på meny knappen øverst i høyre hjørnet, og velg «Slett».
Ordren er nå slettet.
Ja, det er mulig å ta betalt direkte i kassen. Vær oppmerksom på at produkter ikke vil bli trukket fra lagerbeholdning i Autoplus om produktene blir solgt direkte på kassen.
Ta betalt på terminalen som du gjør med alle andre kort som Visa og MasterCard.
Du kan også ta betalt med Automester-kort manuelt om kunden ikke har det fysiske kortet: