Funksjonen gir en enkel og rask bestillingsplatform for dine kunder. Menyen kan oppdateres fortløpende for deaktivering, eller aktivering av nye varer. Betaling gjennomføres via integrert Vipps. Etter betaling er registrert og bekreftet registreres bestillingen, og bong printes på deres skriver.
Hovedkonfigurasjon av modulen finner du under Integrasjoner > Bordbestilling
Meny:
For at en vare skal vises i bordbestilling, må «Vis på nett» aktiveres for både varen og varegruppen.
- Alternativ «Vis i nettbutikk» er aktivert på varen (Katalog > Varer)
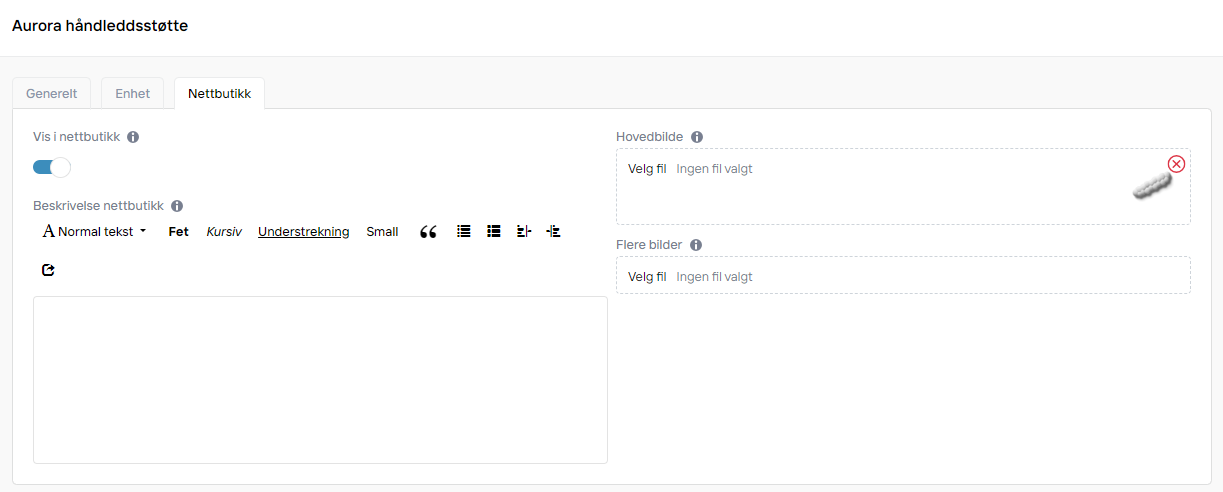
- «Vis på nett» er aktivert for varens varegruppe under Integrasjoner > Bordbestilling
Varer må ha fast satt pris for å fremkomme i bestillingsløsningen. Åpen pris varer fremkommer ikke.
OBS! Visse spesialtegn støttes ikke. Om varen ikke legges i handlekurven, skyldes dette bruk av spesialtegn i varenavnet. Fjern spesialtegnet fra varenavnet og prøv på nytt.
Bilde:
Opplastet varebilde fremkommer på bestillingssiden. Bildet anbefales maks 800x800px
Beskrivelse:
Beskrivelse av varen fremkommer på bestillingssiden. Feltet støtter enkel html-formatering.
Mest brukt:
<i> Kursiv </i>
<b> Bold </b>
<br> Linjehopp
Bestandeler brukes for å tilpasse av varer.
Kategorisering:
Kategorisering settes via varegrupper. Her støttes 2 nivåer: Hovedgruppe og Undergruppe
Utforming av varegruppe for oppretting av undergruppe er slik «Hovedgruppe > Undergruppe».
Gruppenavn blir eksakt matchet, så viktig at dette samsvarer eksakt mellom alle undergrupper.
Innstillinger:
Alternativt navn: Brukes dersom annet navn enn registrert avdelingsnavn ønskes vist på bordbestilling.
Vis avdelingen på nettsiden: Aktivert/Deaktivert. Denne må aktiveres for at bestilling skal være tilgjengelig.
Steng online bestilling midlertidig: Brukes for enkel deaktivering av bordbestilling. Kan lurt brukes i sammenheng med «Informasjonsboks topp» for å enkelt gi dine kunder beskjed via bordbestillingssiden.
Informasjonsboks topp & bunn: Fritekst-felt for å enkelt gi beskjed om det du måtte ønske til dine kunder.
Om oss & Om oss bilde: Fritekst-felt for beskrivelse av deres bedrift. Dette finner du under «Om oss» på bestillingssiden. Bildet kan også lastes opp.
Bonginnstillinger:
Bong styres av regelsett satt på varekortet. Bong vil ikke skrives ut om vare ikke er aktivert for en eller flere bongskrivere. Det er derfor viktig at bong aktiveres for alle produkter som vises i bordbestilling.
Du kan lese mer om bongskriver-oppsett her.
Betalingsinnstillinger:
Modulen støtter betaling via integrert Vipps og Stripe.
Tips:
Spørsmål om Tips kan aktiveres. Kunden får spørsmål om tips ved checkout og får opp forskjellige satser å velge mellom.
Tipset må føres mot en medarbeider. Det kan opprettes en egen medarbeider for dette, for god oversikt over tips registrert via nettbestillingen
Åpningstider:
Standard åpningstider settes fra Innstillinger > Åpningstider
Her settes ordinære åpningstider, og eventuelle avvik kan registreres fortløpende.
Ordinære åpningstider kan overstyres fra Integrasjoner > Bordbestilling, men ordinære åpningstider vil være begrensningen. Overstyring vil derfor kun begrense, men ikke utvide ordinære åpningstider.
Overstyre åpningstider:
Ved overstyring av åpningstider kan dette gjøres på 2 ulike nivåer kalt «Bar» og «Kjøkken». Dette for mulighet for totalt 3 regelsett.
Eksempel:
Defineres overstyrt åpningstid for «Kjøkken», kan deretter varegruppe «Matretter > Hamburger» defineres at skal følge dette regelsettet.
Innstillingen settes i samme liste som varegruppene aktiveres for «Vis på nett»
SMS innstillinger:
Send bekreftelse til kunde på SMS: Aktivert/Deaktivert. Funksjonen sørger for at kunde for bekreftelses SMS på registrert tlfnr ved bestilling. De aller fleste har dette aktivert.
Tekst på slutten av SMS-bekreftelse: Fritekst felt for ekstra tekst på slutten av ordinær utsendt bekreftelses SMS. Kan brukes f. eks. for å opplyse om tilbud, nyheter e.l.
SMS-verktøyet kan også brukes for utsendelse av tilbud e.l. direkte til alle, eller et filtrert kundesett.
Nettsidedesign:
Support hjelper alltid med førstegangsoppsett av bestillingssiden, men endringer kan gjøres etter ønske og behov i etterkant.
Du finner flere innstillinger for farger, bakgrunn og logo under Integrasjoner > Bordbestilling.
Det er også mulighet for redigering direkte i headeren til siden. Dette krever litt kunnskap om hvordan nettsider utformes.
Hvordan gjennomføres betaling?
Kunde legger til ønskede varer i handlekurv, velger bordnummer, og fortsetter til betaling.
Betaling gjennomføres via integrert VIPPS eller Stripe (Visa/Mastercard).
OBS!: Noen telefoner sender ikke push varsel direkte ved forespørsel fra VIPPS. I disse tilfellene må VIPPS åpnes manuelt og betaling gjennomføres.
Hvordan kategoriseres nettbestilling og bordbestilling?
Kategorisering settes via varegrupper. Her støttes 2 nivåer. Hovedgruppe og Undergruppe
Utforming av varegruppe for oppretting av undergruppe er slik «Hovedgruppe > Undergruppe».
Gruppenavn blir eksakt matchet, så viktig at dette samsvarer eksakt mellom alle undergrupper.
Viktig at » > » brukes for å separere Hoved og Undergruppe.
Standardsortering av hovedgruppe og undergruppe er alfabetisk. Egendefinert rekkefølge settes fra Integrasjoner > Bordbestilling > Vis på nett
Undergrupper aktiveres på samme måte som hovedgrupper for visning i nettbestilling.
Hvordan velger jeg at varen skal printe på kjøkkenskriveren?
Om du har en kjøkkenbong aktivert, så er det mulig å egendefinere hvilke varer man ønsker skrives ut til kjøkken.
- Logg inn på Duell admin
- Velg Varer og finn varen du vil ha bong på
- Velg Endre
- Huk av kjøkkenskriveren du vil denne varen skal printe ut bong på under Bongskriver
- Velg Lagre
Hvordan endrer jeg rekkefølgen på bestanddeler?
Rekkefølgen for bestanddeler defineres per vare.
Hvordan bestemme rekkefølgen
- Velg Katalog > Varer
- Velg produkt bestanddel rekkefølge skal endres på
- Velg «Bestanddeler»
- Bestanddelene sorteres i stigende rekkefølge basert på registrert verdi, altså 1 kommer før 10.
Rekkefølge definert gjenspeiles under «tilpass» menyvalg fra bord og nettbestilling