Nettbestilling er en fult utbygd online bestillingsløsning, direkte integrert i DUELL. Løsningen kommer med muligheter for utkjøring og kalkulasjon basert på tilberedningstid, tilgjengelige biler, m.m.
Meny er enkelt konfigurerbar fra DUELL Admin. Menyen kan oppdateres med nye retter, og endres fortløpende. Checkout fullføres med integrert Vipps eller Stripe (Visa/Mastercard), eventuelt betaling ved oppmøte/levering. Ordrene printes fortløpende på kjøkkenprinter.
Funksjonen er en tilleggsmodul. Ta kontakt med support for å komme i gang.
Meny:
To kriterier må oppfylles for at en vare skal fremkomme i nettbestilling
- Alternativ «Vis i nettbutikk» er aktivert på varen (Varer > Varer)
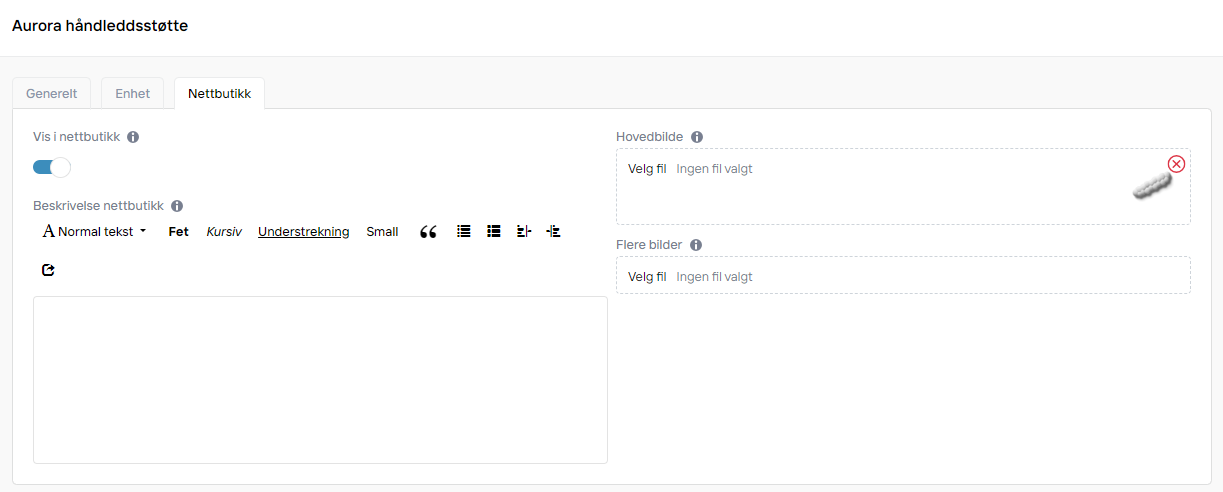
- Varegruppen varen tilhører er aktivert for «Vis på nett» under Integrasjoner > Nettbestilling
Varer må ha fast satt pris for å fremkomme i bestillingsløsningen. Åpen pris varer fremkommer ikke.
OBS! Visse spesialtegn støttes ikke. Lar varen ikke seg legge til i handlekurven skyldes dette bruk av spesialtegn i varenavnet. Fjern spesialtegnet fra varenavnet.
Bilde:
Opplastet varebilde fremkommer på bestillingssiden. Bildet anbefales maks 800x800px
Beskrivelse:
Beskrivelse av varen fremkommer på bestillingssiden. Feltet støtter enkel html formatering.
Mest brukt:
<i> Kursiv </i>
<b> Bold </b>
<br> Linjehopp
Eksempel:
Ren tekst:
<b>Klassisk hamburger</b>
<br><br>
<i>Allergener: Egg, mel & melk</i>
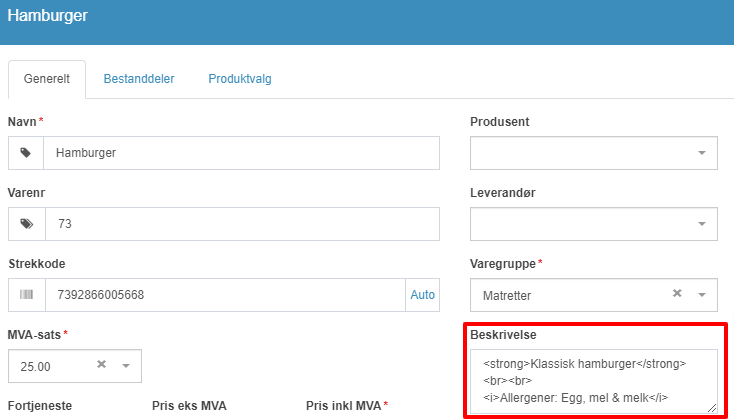
Resultat:
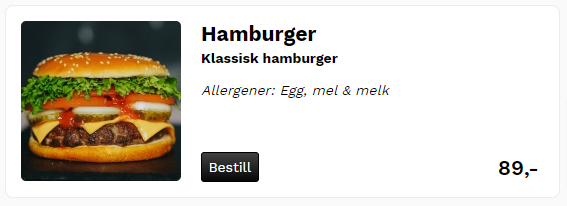
For tilpassing av produkter må bestandeler konfigureres.
Tilberedningstid:
Utfyll hvor lang tid det tar per tilberedning av varen. Systemet bruker dette for å kalkulere mulig tidspunkt for pickup/levering.
Kategorisering:
Kategorisering settes via varegrupper. Her støttes 2 nivåer. Hovedgruppe og Undergruppe
Utforming av varegruppe for oppretting av undergruppe er slik «Hovedgruppe > Undergruppe».
Gruppenavn blir eksakt matchet, så viktig at dette samsvarer eksakt mellom alle undergrupper.
Åpningstider:
Standard åpningstider settes fra Innstillinger > Åpningstider
Her settes ordinære åpningstider, og eventuelle avvik kan registreres fortløpende.
Ordinære åpningstider kan overstyres fra Integrasjoner > Nettbestilling, men ordinære åpningstider vil være begrensningen. Overstyring vil derfor kun begrense, men ikke utvide ordinære åpningstider.
Overstyre åpningstider:
Ved overstyring av åpningstider kan dette gjøres på 2 ulike nivåer kalt «Bar» og «Kjøkken». Dette for mulighet for totalt 3 regelsett.
Eksempel:
Defineres overstyrt åpningstid for «Kjøkken», kan deretter varegruppe «Matretter > Hamburger» defineres at skal følge dette regelsettet.
Innstillingen settes i samme liste som varegruppene aktiveres for «Vis på nett»
Innstillinger:
Alternativt navn: Brukes dersom annet navn enn registrert avdeling navn ønskes vist.
Vis avdelingen på nettsiden: Aktivert/Deaktivert. For at bestilling skal være tilgjengelig må alternativet være aktivert.
Steng online bestilling midlertidig: Brukes for enkel deaktivering av Nettbestilling. Kan lurt brukes i sammenheng med «Informasjonsboks topp» for å enkelt gi dine kunder beskjed via nettbestillingsiden.
Informasjonsboks topp & bunn: Fritekst felt for enkelt å gi beskjed om det du måtte ønske til dine kunder.
Om oss & Om oss bilde: Fritekst felt for beskrivelse av deres bedrift. Fremkommer under «Om oss» på bestillingssiden. Bildet kan også lastes opp for ekstra detalj.
Bong innstillinger:
Bong kan enten styres av det normale bongskriver regelsettet, eller regelsettet kan overskrives slik at hele nettbestillingen skrives ut på 1 fast definert skriver.
For å sette 1 fast skriver for nettbestilling bonger, velg Innstillinger > Oppsett
- Sett «Skriv ut hele nettbestillingen» PÅ
- Velg skriver: Velg skriver fra nedfallsmenyen du ønsker hele nettbestillingen skrevet ut fra
Utdypet forklaring av bongskriver oppsett
Med Android kasse m/ innebygd kvitteringsskriver, kan oppsettet overskrives, og bong printes direkte på integrert kvitteringsskriver. Support hjelper med oppsett og konfigurasjon om dette er ønskelig.
Tidsinnstillinger:
Oppsettet avhenger av leveringsmetoder aktivert.
Leveringsmetoder:
- Hente selv
- Hjemlevering
Hjemlevering alternativet kan tilpasses med mulighet for «Velg tidspunkt» og «Så snart som mulig».
Aksepter levering etter stengetid: Alternativet aktiveres dersom kunde kan bestille frem til stengetid, og fremdeles få levert samme dag, etter stengetid.
Begrens leveringstidspunkt til i dag: Alternativet deaktiveres dersom du ønsker bestillinger fra kunde dag(er) frem i tid. Om alternativet deaktiveres får du mulighet til å begrense hvor mange dager frem det er mulig å bestille.
Takeaway:
Ved takeaway tas følgende innstillinger høyde for
| Navn | Beskrivelse |
| Takeaway Min/Max | Innstillingen setter begrensningene for når kunde kan få tidspunkt for henting av bestilling Min: Sett kortest mulig tid etter bestilling, en bestilling kan være klar Max: Sett lengst mulig tid etter bestilling, en bestilling kan være klar |
| Buffer | Definer minimumstid som buffer mellom hver bestilling |
| Tilberedningstid | Tilberedningstid definers på varekortet. Settes i form at minutter per vare |
Eksempel 1:
Fast buffer mellom hver bestilling, og tilberedningstid hensyntatt
Takeaway min/max: 0
Buffer: 10
Tilberedningstid: 5
Gitt hver vare har 5 min tilberedningstid, vil pickup være klart 15 min etter første ordre.
Ved mange bestillinger, og flere retter som skal tilberedes vil tilberedningstiden bygges opp, og pickup tid vil øke basert på dette.
Ved dette oppsette vil du minst alltid ha 15 min for å gjøre klar ordren, og etterhvert som køen bygger seg opp vil kunde få senere tidspunkt for pickup.
Eksempel 2:
Fast min og max tid, og tilberedningstid hensyntatt
Takeaway min: 15
Takeaway max: 30
Buffer: 0
Tilberedningstid: 5
Den oppbygde tilberedningstiden vil avgjøre om kunde får min, eller max tid.
Er det ingen bestillinger ventende, og 2 varer med tilberedningstid 5 min bestilles, vil kunde får pickup om 15 min.
Ved ytterligere 1 bestilling på samme tid, for 3 varer med tilberedningstid 5 min, vil kunden få pickup om 30 min.
Oppsettet sørger for at ingen kunde vil få tildelt senere tidspunkt enn max definert takeaway tid.
Levering:
Innstillinger konfigureres fra Katalog > Kjøring
Utdypende forklaring kommer
Betalingsinnstillinger:
Modulen støtter betaling via integrert VIPPS og Stripe. Ved ingen av metodene aktivert vil betaling ved oppmøte/levering brukes.
Tips:
Spørsmål om Tips kan aktiveres. Spørsmålet fremkommer for kunde ved checkout og har fast definerte satser.
Tipset må føres mot en medarbeider. Det kan opprettes en egen medarbeider for dette, for god oversikt over tips registrert via nettbestillingen
Slik fremkommer Tips valget ved checkout
SMS innstillinger:
Send bekreftelse til kunde på SMS: Aktivert/Deaktivert. Funksjonen sørger for at kunde for bekreftelses SMS på registrert tlfnr ved bestilling. De aller fleste har dette aktivert.
SMS verktøyet kan også brukes for utsendelse av tilbud e.l. direkte til alle, eller et filtrert kundesett.
Nettsidedesign:
Support hjelper alltid med førstegangsoppsett av bestillingssiden, men endringer kan gjøres etter ønske og behov i etterkant.
Du finner flere innstillinger for farger, bakgrunn og logo under Integrasjoner > Nettbestilling.
Det er også mulighet for redigering direkte i headeren til siden. Dette krever litt kunnskap om hvordan nettsider utformes.
Hvordan kategoriseres nettbestilling og bordbestilling?
Kategorisering settes via varegrupper. Her støttes 2 nivåer. Hovedgruppe og Undergruppe
Utforming av varegruppe for oppretting av undergruppe er slik «Hovedgruppe > Undergruppe».
Gruppenavn blir eksakt matchet, så viktig at dette samsvarer eksakt mellom alle undergrupper.
Vitkig at » > » brukes for å separere Hoved og Undergruppe.
Eksempel:
Eksempelet viser hvordan hovedgruppe «Matretter», har 2 undergrupper «Hamburger» og «Pølser».
Varekort
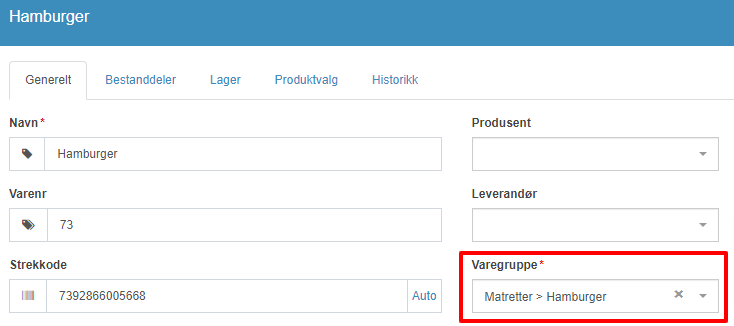
Nettbestilling
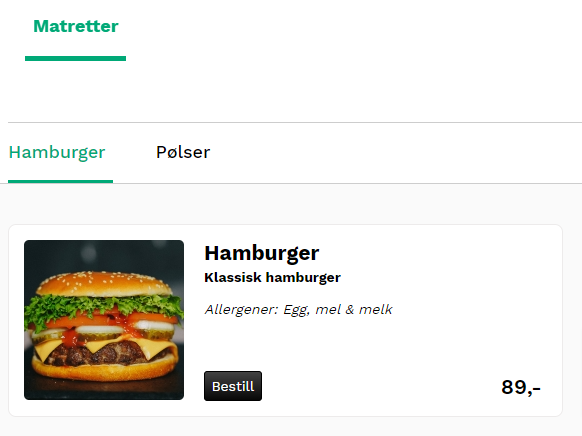
Standardsortering av hovedgruppe og undergruppe er alfabetisk. Egen definert rekkefølge settes fra Integrasjoner > Bordbestilling > Vis på nett
Undergrupper aktiveres på samme måte som hovedgrupper for visning i nettbestilling.
Hvordan setter jeg opp levering så snart som mulig?
I nettbestillingen kan du sette opp levering så snart som mulig. Gjelder ved hjemkjøring. Forventet leveringstid kan endres fra admin og kassa.
Oppsett
Fra menyvalg Integrasjoner > Nettbestilling
| Tekst leveringstid | Fritekst felt for tekst som vises om bruker velger «Så snart som mulig». Teksten kan også endres fortløpende fra kassebildet. |
| Valg for tidspunkt | Velg tidspunkt: Tidligst mulig tidspunkt beregnes basert på nettbestilling innstillinger satt for tilberedning og levering. Kunde kan også velge egen definert tidspunkt. Så snart som mulig: Definert tekst i «Tekst leveringstid» vises for kunde ved checkout, og i bekreftelses SMS. Begge alternativer kan aktiveres for mest muligheter for kunde. |
Hvordan endrer jeg tekst leveringstid fra kassen?
1. Klikk på bil-ikonet øverst til høyre
2. Fyll ut ønsket tekst og klikk «Lagre»
Hvordan splitter jeg en pizza halv/halv?
Mange restauranter tilbyd halv/halv pizza. DUELL har en løsning for å støtte dette i kasse, nettbestilling og bordbestilling.
Slik gjør du det
Kasse
Legg til en pizza til ordren som vanlig. Klikk på linja. Her vil du finne et nedtrekks-felt «Halv/Halv». Velg hvilken pizza du ønsker for den andre halvdelen.
Nettbestilling/Bordbestilling
På varen vil du i nedtrekksmenyen få opp et valg «Halv/halv». Om du har pizza i flere størrelser vil halv/halv vises i samme nedtrekksmeny som størrelser. Når du velger halv og legger til handlekurven vil brukeren bli spurt om å velge den andre halvdelen.
Oppsett
Logg inn i administrasjonspanelet og opprett et nytt egendefinert felt med navnet «Splitt pizza». Navnet må være akkurat slik for at dette skal fungere. Åpne varene du ønsker å benytte splitte-funksjonen for, og skriv «1» i feltet «Splitt pizza».
Hvordan bestemmer jeg prisen på en halv/halv pizza?
Du kan ikke sette prisen selv. De to halve pizzaene vil slås sammen til én, og prisen for den dyreste gjelder.
Hvordan endrer jeg bestanddeler (resepter) for hver halve pizza?
Det er dessverre ikke mulig. For halve pizzaer vil ikke bestanddeler kunne benyttes.
Hvordan vil kjøkkenbongen se ut?
På kjøkkenbongen vil navnet bli «SPLITT: A / B» hvor A er navnet på første halvdel, og B er navnet på andre halvdel.
Hvordan kan kunde betale med faktura i nettbestilling?
Betaling med faktura er en valgfri innstilling for nettbestillingsmodulen. Funksjonen gir mulighet for faktura utstedt til bedrift. Ved bestilling blir Navn og TLF brukt i bestillingen, registrert som referanse på faktura, ekstra referanse kan legges til ved checkout.
Hvordan aktiverer jeg funksjonen?
Aktivere betalingsmetoden:
- Naviger fra administrasjonspanelet til Integrasjoner > Nettbestilling
- Rull ned til du finner «Betalingsmetoder»
- Klikk «PÅ» for «Faktura»
Betalingsmetoden er aktivert, og fremkommer som et valg ved checkout i nettbestillingen.
Konfigurere kunde for fakturabetaling:
Kunder aktiveres for bruk av faktura betaling på kundekortet. Innstillingen er som standard «NEI» på alle eksisterende og nyopprettede kunder.
- Velg menyvalg «Kunder > Kunder»
- Finn kunde som skal aktiveres for faktura betaling
- Klikk «Endre» på kunden
- Fra fane «Generelt», aktiver «Kreditt i nettbestilling»
- Når valget er aktivert, definerer du en fakturakode ansatt/bruker må utfylle i nettbestillingen for at faktura skal registreres på kunden.
Koden må inneholde minst 4 tegn, ingen spesialtegn eller mellomrom er tillatt, kun tall og bokstaver. - Fullfør med «Lagre»
Når koden er lagret, kan ansatt/bruker bruke koden ved checkout i nettbestillingen.
Hvordan betale med faktura?
- Velg produkter, og naviger til betalingssiden som normalt
- Velg «Faktura» som betalingsmetode
- Utfyll fakturakode registrert på bedrift som skal motta faktura
- Referanse på faktura kan også utfylles for ekstra utfyllende referanse. Som standard vil Navn og TLF registret på bestillingen registreres som referanse på fakturagrunnlaget.
Hvordan endrer jeg rekkefølgen på bestanddeler?
Nettbestilling og bordbestilling følger det samme regelsettet for bestanddel rekkefølge. Rekkefølgen for bestanddeler defineres per vare.
Hvordan bestemme rekkefølgen
- Velg Katalog > Varer
- Velg produkt bestanddel rekkefølge skal endres på
- Velg «Bestanddeler»
- Bestanddelene sorteres i stigende rekkefølge basert på registrert verdi, altså 1 kommer før 10.
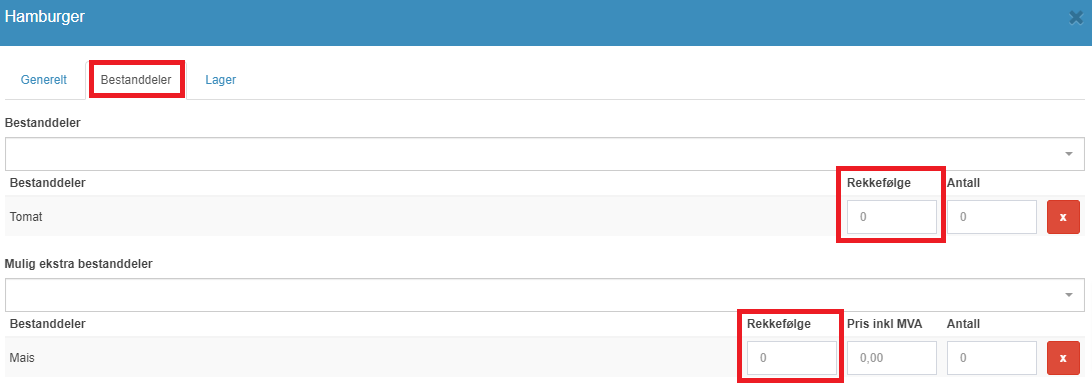
Rekkefølge definert gjenspeiles under «tilpass» menyvalg fra bord og nettbestilling
Hva betyr feilkoden?
Sjekk listen over de forskjellige feilkodene som kan dukke opp her.