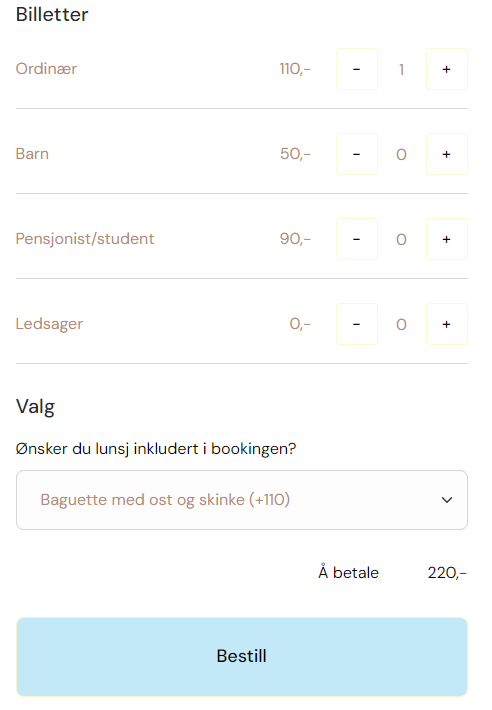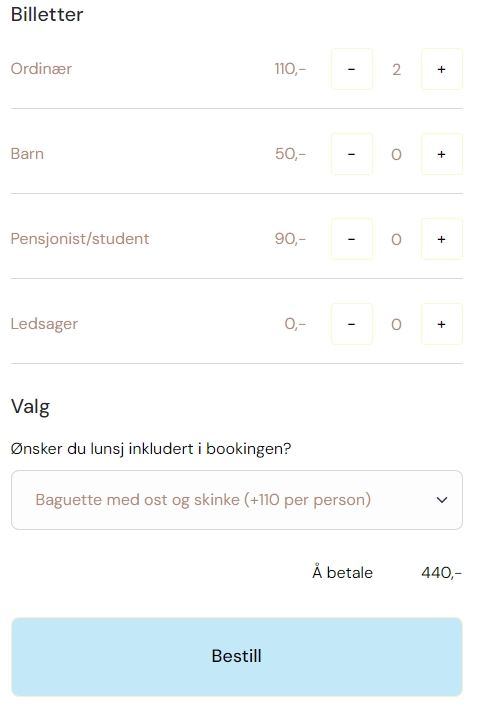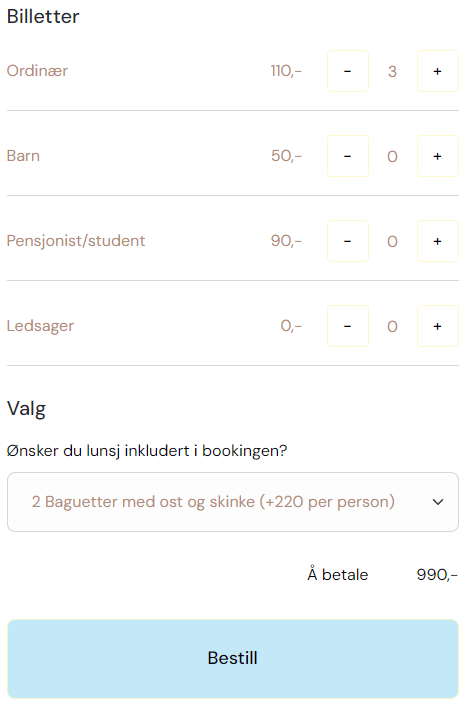Et arrangement benyttes til salg og planlegging av billetter, utleie og bookinger i kassen og bookingmodulen.
I DUELL Kasse er alle arrangementer tilgjengelig via søk, på knappen B og via hurtigknapper.
I DUELL Admin kan du gå til Booking > Arrangementer for å få en oversikt over dine arrangementer.
Du kan også filtrere på avdeling og lokasjon. Du kan slå av og på om du ønsker å vise gjentagende arrangementer og tidligere arrangementer.
Klikk på Endre for å endre på arrangementet eller Vis for å se bookingene på arrangementet.
Hvordan oppretter jeg et arrangement?
For å opprette et nytt arrangement, logger du inn i DUELL Admin og går til Booking > Arrangementer og velger Nytt arrangement.
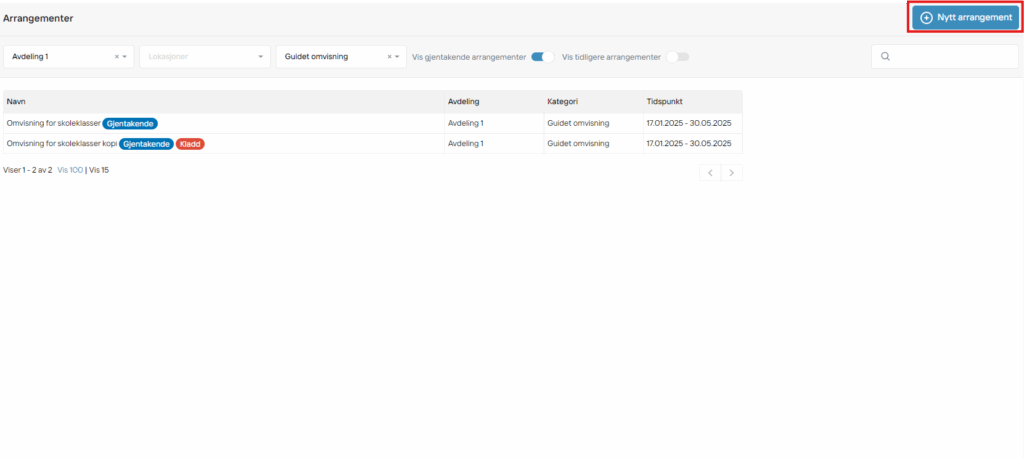
Velg mellom billett, leie eller inngang.
Leie benytter ikke klokkeslett, men regner alle bookinger fra 12:00 til 12:00 påfølgende dag. Prisen angis per døgn.
Billett brukes for alt annet, og er «universal».
Rask utfylling
Et skjema for rask utfylling vises. Dette er et forenklet skjema som viser de viktigste feltene. Du kan velg å kun skrive inn navn, de andre feltene er frivillig i dette steget. For nye brukere anbefales det å fylle ut dette skjemaet, slik at neste steg blir enklere. Neste steg vil inneholde mange flere muligheter, og kan kanskje bli noe overveldende for nye brukere. Det du fyller inn her kan endres i neste steg.
1. Tittel og sted
Gi arrangementet et navn, velg avdeling og lokasjon.
2. Tidspunkt
Hvis arrangementet skal gjentas flere ganger sett gjentakende til PÅ. Denne guiden forutsetter at arrangementet ikke er gjentakende. Velg dato og tidspunkt arrangementet start og slutter.
OBS: Du kan ikke deaktivere eller aktivere Gjentakende, Hele dagen eller Flere dager etter at arrangementet er opprettet.

3. Pris
Velg varegruppe og MVA-sats, dette avgjør hvilken konto inntektene bokføres på ihht kontoplanen. Velg prisgruppene som skal være tilgjengelig for arrangementet. F.eks. Ordinær, Honnør og Barn.
4. Billetter
Skriv inn maks antall billetter som kan selges i feltet Maks kapasitet. Skriv 9999 om det ikke er noen øvre grense. Grensen gjelder i hele systemet, administratorer og medarbeidere vil få advarsel ved fullbooking, men har mulighet til å overbooke. Det er ikke mulig å overbooke i online bookingen.
Informasjon i bekreftelsen vil fremkomme i ordrebekreftelsen til kunden, og på billetten om dere benytter billetter.
Velg Lagre og gå videre.
5. Informasjon for online booking
Hvis arrangementet skal være tilgjengelig i online bookingen kan du fylle ut informasjonen her, eller kan du gå videre.
Det kan være nyttig å velge Kategori uansett, dette vil avgjøre farge på arrangementet i arrangementkalenderen.
Velg Se over og ferdigstill.
Videre utfylling
Arrangementet er nå opprettet som en kladd. Du kan fritt redigere skjemaet og velge Lagre kladd uten at arrangementet publiseres. Du trenger ikke lagre når du skrifter mellom fanene. Når du er ferdig med utfyllingen velger du Lagre og publiser. Arrangementet blir da tilgjengelig for booking, og vises i online bookingen hvis det er slått på. Så lenge arrangementet har status som kladd reserveres ikke ressurser, og arrangementet vil ikke vises i kalenderen.
Generelt
Gi arrangementet et navn. Dette navnet vil brukes i online bookingen, på kundens kvittering og i arrangementkalenderen. Navnet bør være kort og presist. Velg avdeling og lokasjon, dette brukes til bokføring og i rapportene, samt fremkommer i ordrebekreftelsen og på billetten til kunden.
Informasjon i bekreftelsen vil fremkomme i ordrebekreftelsen til kunden, og på billetten om dere benytter billetter.
Hvis arrangementet skal gjentas flere ganger sett gjentakende til PÅ. Denne guiden forutsetter at arrangementet ikke er gjentakende. Varighet og pause mellom er kun relevant for gjentakende arrangementer. Velg dato og tidspunkt arrangementet start og slutter. Hvis tidspunktet ikke er viktig, kan du slå PÅ Hele dagen.
Ressurser
Hvis arrangementet er avhengig av en eller flere ressurser, kan du velge ressursene som skal knyttes til arrangementet. Hvis ikke, kan du se bort i fra dette steget.
Velg ressursgruppe og ressursen som skal reserveres. Hvis du ikke velger ressurs, vil systemet automatisk finne en ledig ressurs i ressursgruppen på bestillingstidspunktet. Hvis du slår «PÅ» Delt vil en ressurs reserveres umiddelbart, men hvis denne er «AV» vil ressursen først reserveres på bestillingstidspunktet. Du kan legge til inntil 20 ressurser for hvert arrangement.
Online booking
Hvis arrangementet skal være tilgjengelig i online bookingen, kan du fylle ut informasjonen her, ellers velger du Vis i online booking AV.
Det kan være nyttig å velge Kategori uansett. Dette vil avgjøre farge på arrangementet i arrangementkalenderen.
| Nettadresse | Nettadressen avgjør hvordan URL-en vil se ut. Noen kaller dette for slug. Feltet vil være forhåndsutfylt, så du kan se bort i fra det om du ikke kjenner til dette. |
| Kategori | Kategorien brukes som filter i noen visninger, og avgjør fargen til arrangementet i kalenderen. |
| Publiseringsdato | Hvis du vil at arrangementet ikke skal publiseres med en gang, kan du velge et fremtidig dato. Arrangementet blir da ikke synlig i online bookingen før denne datoen. La feltet stå tomt hvis du vil at arrangementet skal vises i online bookingen med en gang. Merk at arrangementet aldri vil vises så lenge det har status som kladd. |
| Salgsstart | Hvis du vil publisere arrangementet i online bookingen, men ikke åpne for salg før en gitt dato kan du angi datoen her. La feltet stå tomt hvis du vil starte salget med en gang. |
| Salgsslutt | Hvis du vil stenge for nye bestillinger før arrangementet starter kan du angi en dato her. Arrangementet vil likevel vises i online bookingen frem til arrangementet er slutt. La feltet stå tomt hvis du vil starte salget med en gang. |
| Beskrivelse | Legg inn beskrivelse av arrangementet. Her kan du berike teksten med overskrifter, uthevet tekst osv. |
| Bilde | Last opp et bilde. Optimal bildestørrelse er 700x360px. Dette vil vises i listevisningen i online bookingen. |
| Banner | Last opp en banneren. Bannerbildet bør være 1920x322px. Banneret vil vises over beskrivelsen på arrangementet i online bookingen. |
| Bildekarusell | Hvis du vil kan du laste opp inntil 20 bilder som vises i en karusell etter beskrivelsen på arrangementet i online bookingen. |
| Vedlegg | Hvis du vil kan du laste opp inntil 20 vedlegg som vises i en liste nederst arrangementet i online bookingen. Dette kan f.eks. være materiell som er nyttig for dem som skal delta på arrangementet. Vedleggene kan være bilder, dokumenter, presentasjoner. De fleste kjente filtyper er det støtte for, men ikke videoer. |
Kanaler
Velg hvilke kanaler du ønsker å gjøre arrangementet synlig i. Du kan for hver kanal velge mellom Salg og Forespørsel. Forespørsel betyr at bestillingen blir en epost, mens salg blir en faktisk bestilling som automatisk registreres i systemet og reserverer kapasitet og ressurser. For hver kanal kan du også velge om du ønsker å ta forhåndsbetalt ved å skru Betaling på nett AV eller PÅ.
For hver kanal kan du velge hvilke prisgrupper som skal være tilgjengelig som valg, som standard vil alle prisgrupper angitt under Priser vises i hver kanal.
Priser
Et arrangement har mulighet for flere prismodeller. Du kan sette en pris per bestilling, og et tillegg per person. For hver prisgruppe kan du sette individuell pris.
| Grunnpris | Du kan velge å sette en pris per bestilling. Denne er kontant uavhengig av antall personer. Et eksempel på bruk er et arrangementet Omvisning. Da kan du ta en grunnpris for selve omvisningen, og et tillegg per person. |
| Pris per person | Angi pris per person. Denne priser vil gjelde for alle prisgrupper hvor du ikke spesifiserer en avvikende pris. Merk at 0 er tillatt om det er et gratisarrangement eller pris per person ikke skal påvirke totalprisen. |
| Prisgruppe | Velg prisgruppe og angi pris om den skal avvike fra Pris per person. Ved å trykke på + kan du legge til så mange prisgrupper du ønsker. |
Kapasitet
Du kan styre kapasiteten for hvert arrangement. Om det ikke er noen kapasitetsbegrensning kan du velge å sette Maks kapasitet til 9999.
| Min kapasitet | Hvis du krever at kunden bestilling minst 2 billetter kan du skrive 2 i dette feltet. Hvis ikke lar du feltet være blankt. |
| Maks kapasitet | Skriv inn maks antall billetter du vil selge til arrangementet. Om det ikke er noen kapasitetsbegrensning skriver du 9999. |
| Prisgrupper | For hver prisgruppe kan du justere kapasiteten individuelt. F.eks. kan du sette maks kapasitet til 100, men angi kapasitet 20 barn. Det betyr at etter du kun har solgt 18 billetter av prisgruppen Barn er det kun 2 flere billetter av denne typen tilgjengelig, men fremdeles 82 øvrige billetter tilgjengelig. Dette er også mye brukt ved salg av VIP-billetter. Dette verktøyet er veldig avansert, og tillater at du har sum kapasitet for hver prisgruppe høyere eller lavere enn maks kapasitet. Vi går ikke nærmere inn på disse mulighetene her, og for de fleste brukere er ikke dette relevant. Flere prisgrupper legger du til under Priser. |
Avansert
Dette er avanserte innstillinger, og det er viktig at du har satt deg godt inn i hva hver av disse innstillingene påvirker hvis du skal avvike standard.
| Type arrangement | Her vises type arrangement du valgte da du opprinnelig opprettet arrangementet. Dette kan ikke endres. I praksis avgjør type arrangement hvilke felter som er tilgjengelig. |
| KUD | Sett til PÅ hvis salg fra arrangementet skal inngå som KUD i bookingrapporten. |
| Vis sluttidspunkt | Sett til PÅ hvis du vil vise når arrangementet slutter i informasjonen som gis til kunden. Denne er AV som standard. Eksempel hvis AV: Onsdag 1. juni 2022 20:00 Eksempel hvis PÅ: Onsdag 1. juni 2022 20:00 – 23:00 |
| Send billett | Sett til PÅ hvis kunden skal få tilsendt billett med QR-kode. Sett til AV hvis kunden kun skal få ordrebekreftelse. Hvis kunden skal fremvise billett til en person eller billettsperre ved ankomst skal denne som regel være PÅ. |
| Unik QR-kode for hver deltaker | Sett til PÅ hvis kunden skal få tilsendt like mange billetter (QR-koder) som antall personer. Sett til AV hvis kunden skal få én billett (QR-kode) uavhengig av antall personer. Som regel er det kun svært attraktive festivaler som setter denne PÅ. Sett til AV om du er usikker. |
| Tillat nye bookinger etter arrangementet har startet | Sett til PÅ hvis du ønsker at kunden skal kunne kjøpe billetter helt frem til arrangementet slutter. Et eksempel på bruk er et åpen arrangement som varer hele dagen hvor det ikke er viktig når kunden kommer. Mye brukt ved inngangsbilletter hvis en ønsker å selge billetter også for inneværende dag. |
| Varegruppe | Velg varegruppe, dette avgjør hvilken konto inntektene bokføres på ihht kontoplanen. Valget kan ikke endres etter arrangementet er publisert. |
| MVA-sats | Velg MVA-sats, dette avgjør hvilken konto inntektene bokføres på ihht kontoplanen. Valget kan ikke endres etter arrangementet er publisert. |
| E-post | Skriv inn en epostadresse hvis du vil motta kopi av alle ordrebekreftelser som sendes til kundene. Hvis du har valgt at kanalen skal sende Forespørsel er det også denne epostadressen som benyttes. |
| Spørsmålsbatteri | Hvis du vil kan du stille spørsmål og innhente svar fra kunden på bestillingstidspunktet. Spørsmålsbatteriet må være satt opp på forhånd. |
Hvordan oppretter jeg et gjentakende arrangement?
Arrangement kan gjentas flere ganger om dagen i flere dager på rad. Det har mange bruksområder, alt fra en konsert som skal ha flere forestillinger samme kveld eller samme helg til omvisninger som gjelder hele året.
Ressurser
Hvis arrangementet er avhengig av en eller flere ressurser, kan du velge ressursene som skal knyttes til arrangementet. Hvis ikke kan du se bort i fra denne fanen.
Velg ressursgruppe og ressursen som skal reserveres. Hvis du ikke velger ressurs, vil systemet automatisk finne en ledig ressurs i ressursgruppen på bestillingstidspunktet. Hvis du slå PÅ Delt vil en ressurs reserveres umiddelbart, men hvis denne er AV vil ressursen først reserveres på bestillingstidspunktet. Du kan legge til inntil 20 ressurser for hvert arrangement.
Vi er kjent med at flere brukere ønsker unntak-funksjonalitet for ressurser for å styre dette basert på ukedager, ferier osv. Dette er planlagt og vil lanseres i løpet av 2022.
Online booking
Hvis arrangementet skal være tilgjengelig i online bookingen, kan du lese mer om online booking i guiden her.
Priser
Et arrangement har mulighet for flere prismodeller. Du kan sette en pris per bestilling, og et tillegg per person. For hver prisgruppe kan du sette individuell pris.
| Grunnpris | Du kan velge å sette en pris per bestilling. Denne er kontant uavhengig av antall personer. Et eksempel på bruk er et arrangementet Omvisning. Da kan du ta en grunnpris for selve omvisningen, og et tillegg per person. |
| Pris per person | Angi pris per person. Denne priser vil gjelde for alle prisgrupper hvor du ikke spesifiserer en avvikende pris. Merk at 0 er tillatt om det er et gratisarrangement eller pris per person ikke skal påvirke totalprisen. |
| Prisgruppe | Velg prisgruppe og angi pris om den skal avvike fra Pris per person. Ved å trykke på + kan du legge til så mange prisgrupper du ønsker. |
Unntak for priser
Du kan legge inn unntak for enkeltdatoer eller perioder. Du kan legge til så mange unntak du vil. Hvis du legger til flere unntak kan det oppstå konflikter, og det er da unntaket du la inn sist som har høyeste prioritet.
Eksempel: Arrangementet er satt opp fra 1. mai til 31. september. I juli har du andre priser i helgene. Velg Legg til til unntak, velg Fra 1. juli til 31. juli og legg inn andre priser for hver prisgruppe. Velg fredag, lørdag og søndag. Klikk Lagre. Unntaket gjør at prisene blir overstyrt i helgene i juli.
Kapasitet
Du kan styre kapasiteten for hvert arrangement. Om det ikke er noen kapasitetsbegrensning kan du velge å sette Maks kapasitet til 9999.
| Min kapasitet | Hvis du krever at kunden bestilling minst 2 billetter kan du skrive 2 i dette feltet. Hvis ikke lar du feltet være blankt. |
| Maks kapasitet | Skriv inn maks antall billetter du vil selge til arrangementet. Om det ikke er noen kapasitetsbegrensning skriver du 9999. |
| Prisgrupper | For hver prisgruppe kan du justere kapasiteten individuelt. F.eks. kan du sette maks kapasitet til 100, men angi kapasitet 20 barn. Det betyr at etter du kun har solgt 18 billetter av prisgruppen Barn er det kun 2 flere billetter av denne typen tilgjengelig, men fremdeles 82 øvrige billetter tilgjengelig. Dette er også mye brukt ved salg av VIP-billetter. Dette verktøyet er veldig avansert, og tillater at du har sum kapasitet for hver prisgruppe høyere eller lavere enn maks kapasitet. Vi går ikke nærmere inn på disse mulighetene her, og for de fleste brukere er ikke dette relevant. Flere prisgrupper legger du til under Priser. |
Unntak for kapasitet
Du kan legge inn unntak for enkeltdatoer eller perioder. Du kan legge til så mange unntak du vil. Hvis du legger til flere unntak kan det oppstå konflikter, og det er da unntaket du la inn sist som har høyeste prioritet.
Eksempel: Arrangementet er satt opp fra 1. mai til 31. september. I juli har du redusert kapasitet i ukedagene. Velg Legg til til unntak, velg Fra 1. juli til 31. juli og legg inn kapasitet for hver prisgruppe. Velg mandag, tirsdag, onsdag og torsdag. Klikk Lagre. Nå vil unntaket gjøre at kapasiteten blir overstyrt i ukedagene i juli.
Vær obs på at du ikke kan legge inn unntak for Min kapasitet og Maks kapasitet.
Avansert
Dette er avanserte innstillinger, og det er viktig at du har satt deg godt inn i hva hver av disse innstillingene påvirker hvis du skal avvike standard.
| Type arrangement | Her vises type arrangement du valgte da du opprinnelig opprettet arrangementet. Dette kan ikke endres. I praksis avgjør type arrangement hvilke felter som er tilgjengelig. |
| KUD | Sett til PÅ hvis salg fra arrangementet skal inngå som KUD i bookingrapporten. |
| Vis sluttidspunkt | Sett til PÅ hvis du vil vise når arrangementet slutter i informasjonen som gis til kunden. Denne er AV som standard. Eksempel hvis AV: Onsdag 1. juni 2022 20:00 Eksempel hvis PÅ: Onsdag 1. juni 2022 20:00 – 23:00 |
| Send billett | Sett til PÅ hvis kunden skal få tilsendt billett med QR-kode. Sett til AV hvis kunden kun skal få ordrebekreftelse. Hvis kunden skal fremvise billett til en person eller billettsperre ved ankomst skal denne som regel være PÅ. |
| Unik QR-kode for hver deltaker | Sett til PÅ hvis kunden skal få tilsendt like mange billetter (QR-koder) som antall personer. Sett til AV hvis kunden skal få én billett (QR-kode) uavhengig av antall personer. Som regel er det kun svært attraktive festivaler som setter denne PÅ. Sett til AV om du er usikker. |
| Tillat nye bookinger etter arrangementet har startet | Sett til PÅ hvis du ønsker at kunden skal kunne kjøpe billetter helt frem til arrangementet slutter. Et eksempel på bruk er et åpen arrangement som varer hele dagen hvor det ikke er viktig når kunden kommer. Mye brukt ved inngangsbilletter hvis en ønsker å selge billetter også for inneværende dag. |
| Varegruppe | Velg varegruppe, dette avgjør hvilken konto inntektene bokføres på ihht kontoplanen. Valget kan ikke endres etter arrangementet er publisert. |
| MVA-sats | Velg MVA-sats, dette avgjør hvilken konto inntektene bokføres på ihht kontoplanen. Valget kan ikke endres etter arrangementet er publisert. |
| E-post | Skriv inn en epostadresse hvis du vil motta kopi av alle ordrebekreftelser som sendes til kundene. Hvis du har valgt at kanalen skal sende Forespørsel er det også denne epostadressen som benyttes. |
| Spørsmålsbatteri | Hvis du vil kan du stille spørsmål og innhente svar fra kunden på bestillingstidspunktet. Spørsmålsbatteriet må være satt opp på forhånd. |
Hvordan oppretter jeg utleie?
Et arrangement benyttes til salg og planlegging av billetter, utleie og bookinger i kassen og bookingmodulen.
For å opprette utleie, logger du inn i DUELL Admin og går til Booking > Arrangementer og velger Nytt arrangement og velg Utleie.
Dette er spesielt for Utleie:
- En forholder seg ikke til tidspunkt, alt baserer seg på hele dager. Hvis du er kjent med Hele dagen PÅ for billetter vil det være mye likt.
- Prisene angis per døgn
- I kalenderen vil utleie alltid gjelde fra 12:00 til 12:00. Dette kan ikke avvikes, men kommuniseres ikke til kunden som standard.
- Hvis det er relevant med tidspunkt for innsjekk og utsjekk kan du skrive dette i Informasjon i bekreftelsen.
Hvordan oppretter jeg en lokasjon?
Lokasjoner benyttes for å skille på arrangementer som foregår ulike steder, men tilhører samme avdeling. Dette brukes til rapportering, i regnskapsintegrasjoner og kalendervisningen. Når du oppretter et arrangement må det alltid knyttes til en lokasjon. Om du ikke har behov for lokasjon krever Duell likevel at du oppretter minst én lokasjon og benytter denne.
For å opprette en ny lokasjon går du til Booking > Innstillinger > Lokasjoner. Velg Ny lokasjon.
Fyll ut skjemaet. Lokasjonsnummer benyttes i Bookingrapporten, og adressen for å finne riktige koordinater for kartvisning om du benytter det i online bookingen.
Hvordan oppretter jeg tilvalg?
Et tilvalg gir kunden mulighet til å legge til flere varer når de booker et arrangement. Dette kan f.eks. benyttes om dere tilbyr leie av vare til arrangementet, eller f.eks. en ekstra tjeneste slik som lunsj.
Når du har opprettet et arrangement, vil du ha muligheten til å ha tilvalg knyttet til arrangementet. Dette finner du inne på arrangementet under fanen Tilvalg.
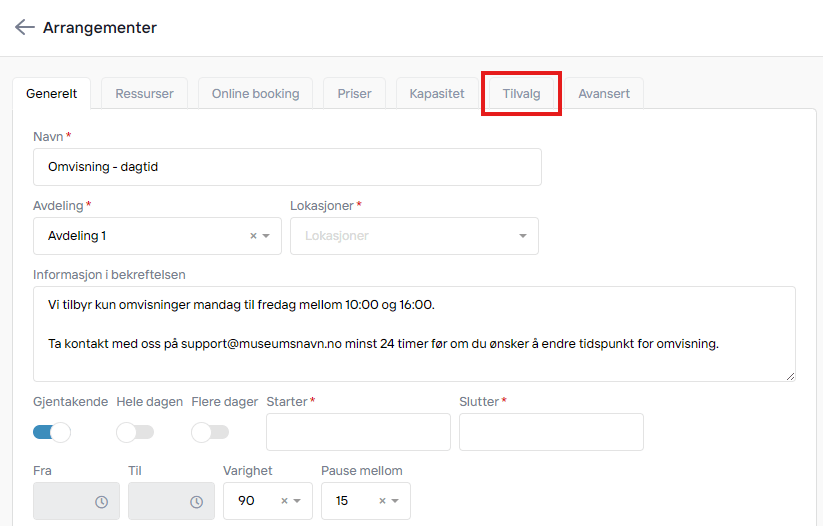
Når du skal sette opp Tilvalg, må du velge Tittel, Prismodell, Valg og Pris inkl. MVA om relevant.
| Tittel | Overskrift i online booking |
| Prismodell | Her kan du velge mellom Fast pris og Pris per person. Om arrangementet er utleie, vil du kunne velge mellom Fastpris, Per døgn og Per døgn per person. |
| Valg | Varene kundene kan velge mellom når de legger inn bestilling. Om du aktiverer Tillat blankt svar, kan du legge til et valg uten varenummer. |
| Pris inkl. MVA | Om du legger til en vare, vil varens pris komme opp automatisk. Du har mulighet til å overstyre denne om du ønsker å gi en egen pris i forbindelse med arrangementet, f.eks. en rabattert pris. |
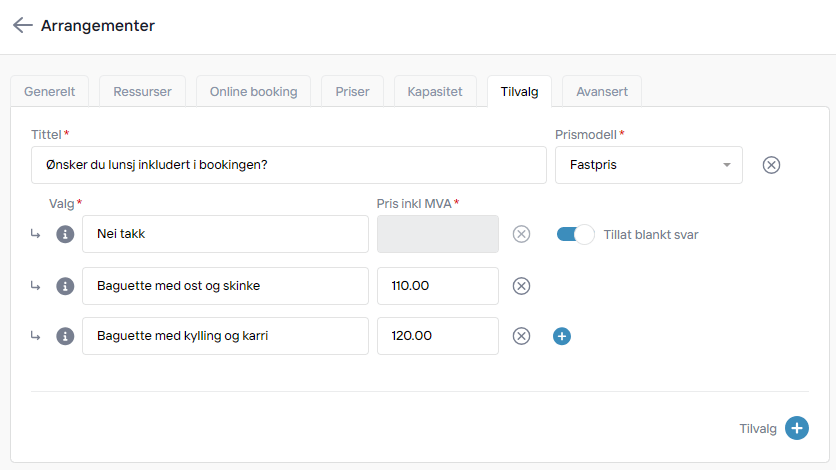
Om du skal ha antall per booking og ikke Per person, anbefaler vi å velge Fast pris og deretter legge til en vare for hvert antall. Da kan kunden velge å booke f.eks. 3 billetter men kun lunsj til 2 personer.